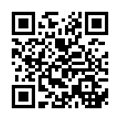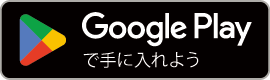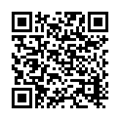BANK初回設定ガイド
BANKを初めてご利用いただくお客さまに、キャッシュカードがお手元に届いてから
BANKアプリの利用設定までの手続きをご案内します。
インターネットバンキング初回利用登録
スマートフォンからの初回利用登録方法をご案内します。
- 既に有人店舗でインターネットバンキングを契約しており、初回利用登録がお済みの場合は、「BANKアプリのログイン」からお手続きください。
BANKアプリのログイン
インターネットバンキング初回利用登録
1. 初回利用登録画面を開く
インターネットバンキングログイン画面を開き、「初回利用登録」をタップします。
2. 店番号、口座番号を入力する
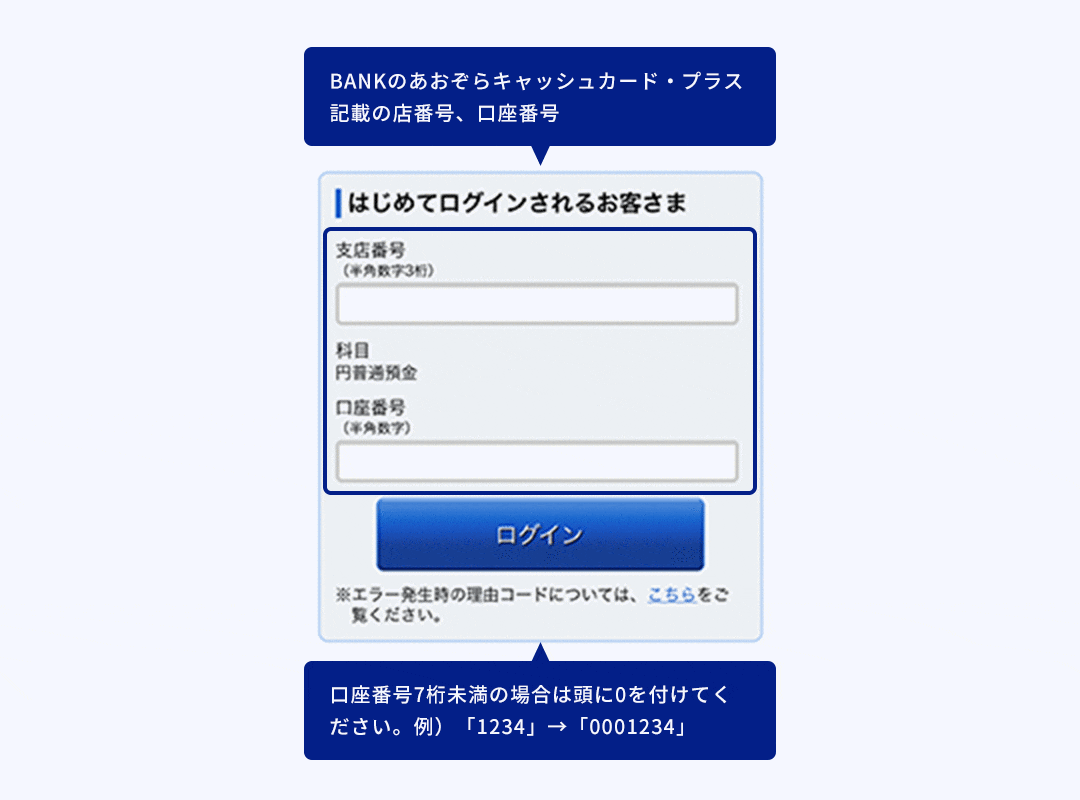
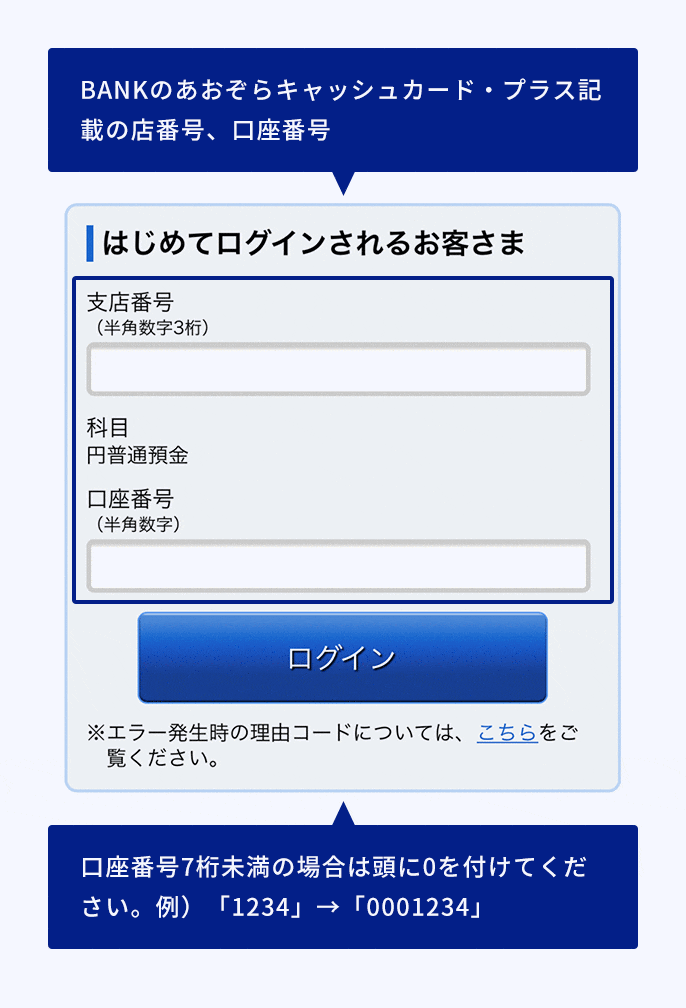
3. 必要事項の登録
画面の案内に沿って、必要事項をご登録ください。ご登録内容はお忘れにならないよう十分ご注意ください。
- ログインID
インターネットバンキングにログインする際に必要となるログインIDです。半角英数字混在6~12桁でご登録ください。 - ログインパスワード、取引確認用パスワード
今後ご利用いただくログインパスワード、取引確認用パスワードを半角英数字混在8~12桁でご登録ください。 - 秘密の質問
通常と異なるご利用環境(端末情報等)からのアクセスと判断した場合、ログイン時に必要となる追加認証項目です。「秘密の質問」「答え」を3つご登録ください。 - Eメールアドレス
お取引き結果等の通知を受信するEメールアドレスをご登録ください。
4. ワンタイムパスワード利用申請
引き続き、ワンタイムパスワードアプリ(トークン)の利用申請を行います。
トップ画面の「ワンタイムパスワード申請」ボタンを押した後、「トークン発行」ボタンを押して、画面の案内に沿って、ワンタイムパスワードアプリをインストールするスマートフォン等で利用できるEメールアドレスと利用開始パスワードを登録してください。
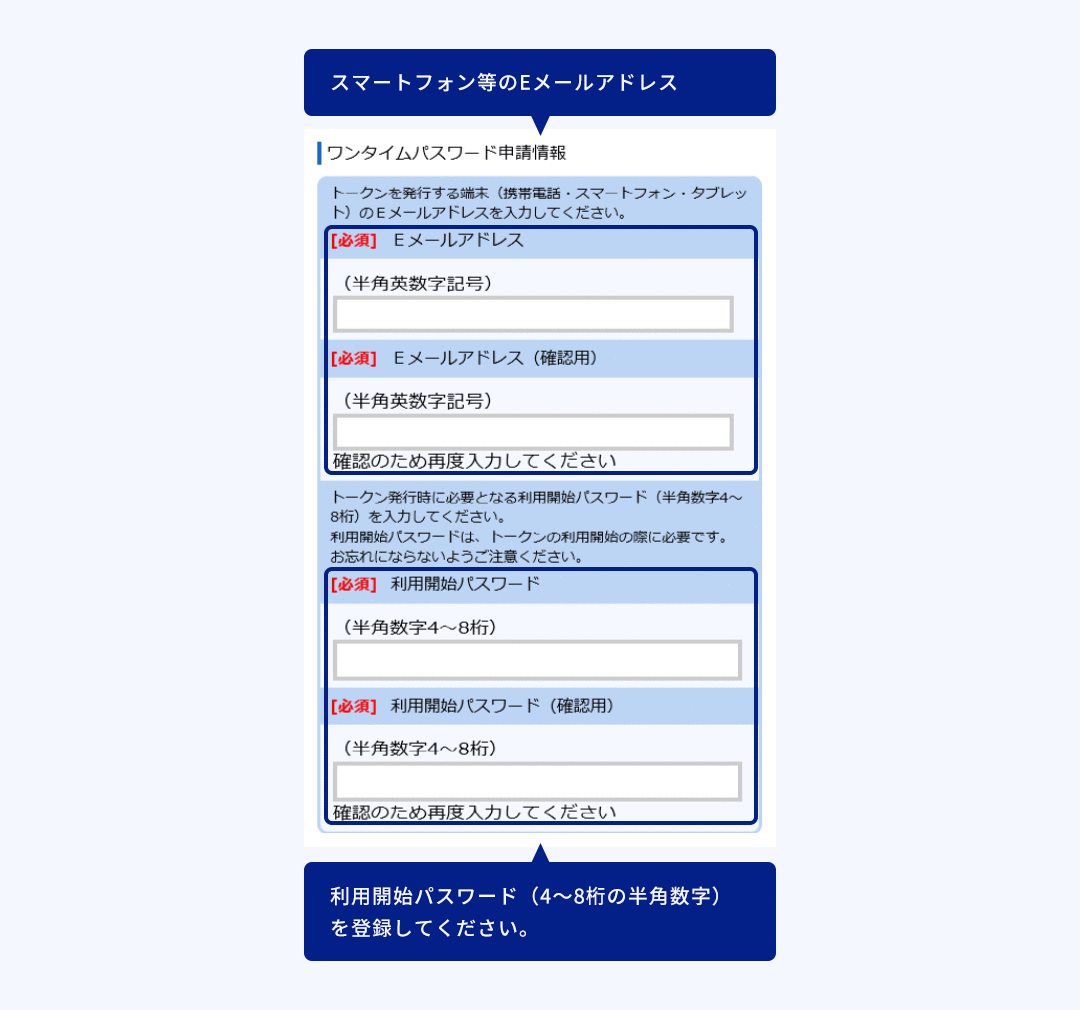
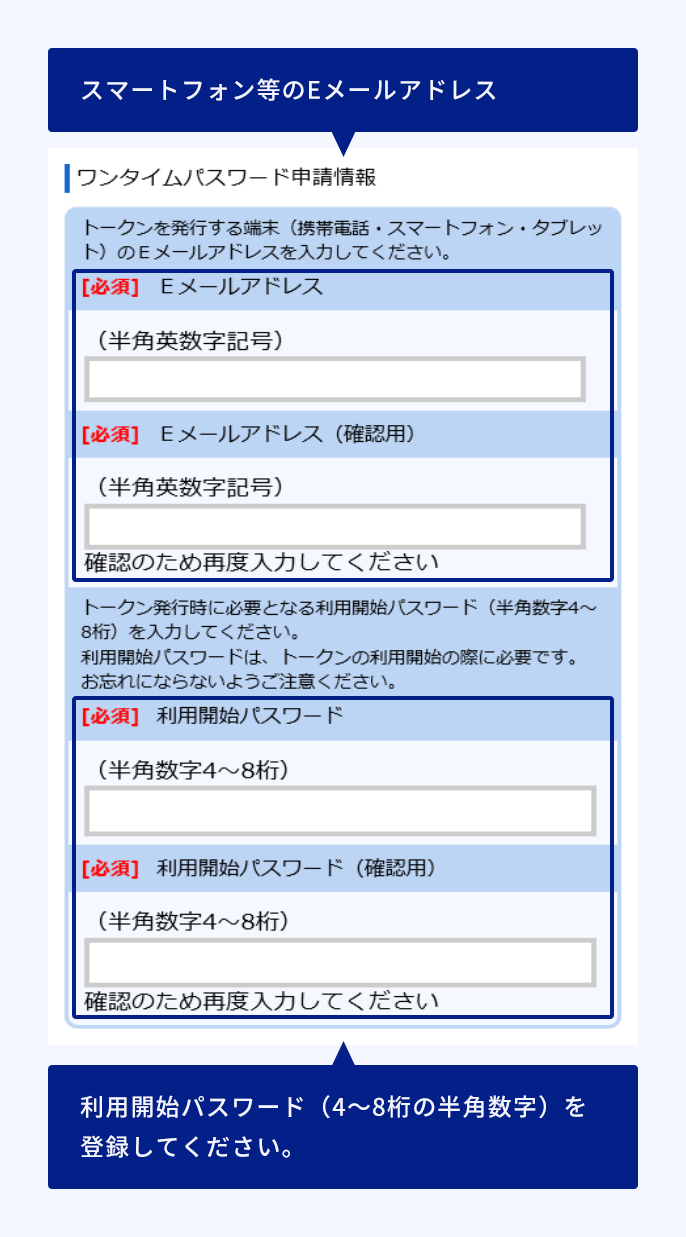
電話番号認証
取引確認用パスワードを入力し、「お届出電話番号」 から、120秒以内に「認証先電話番号」にお電話ください。
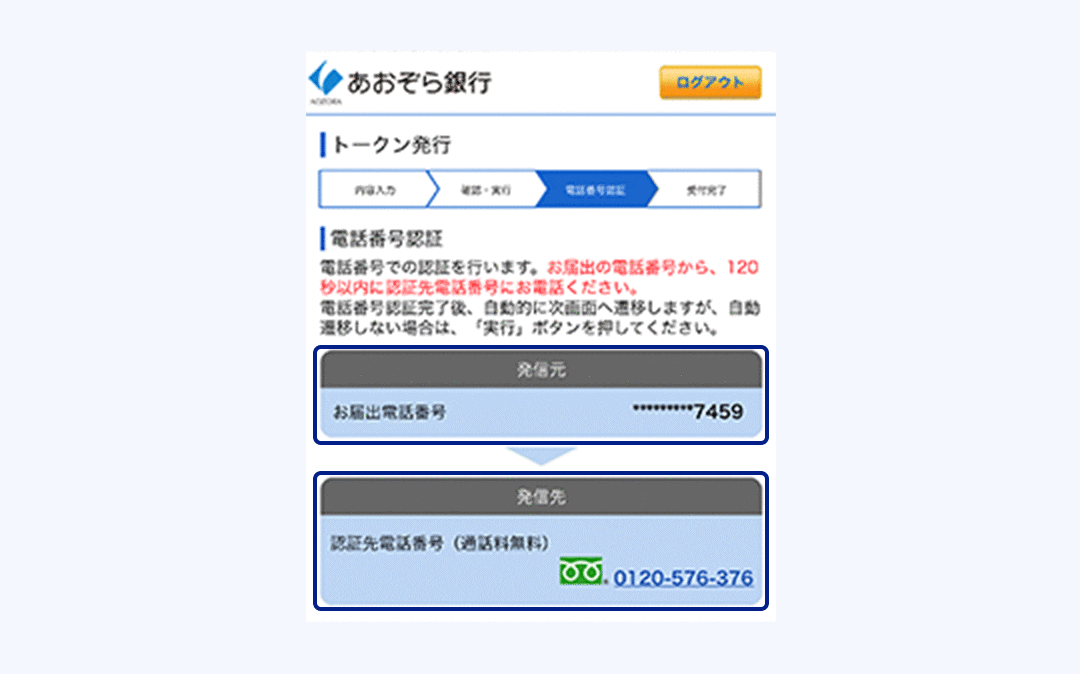
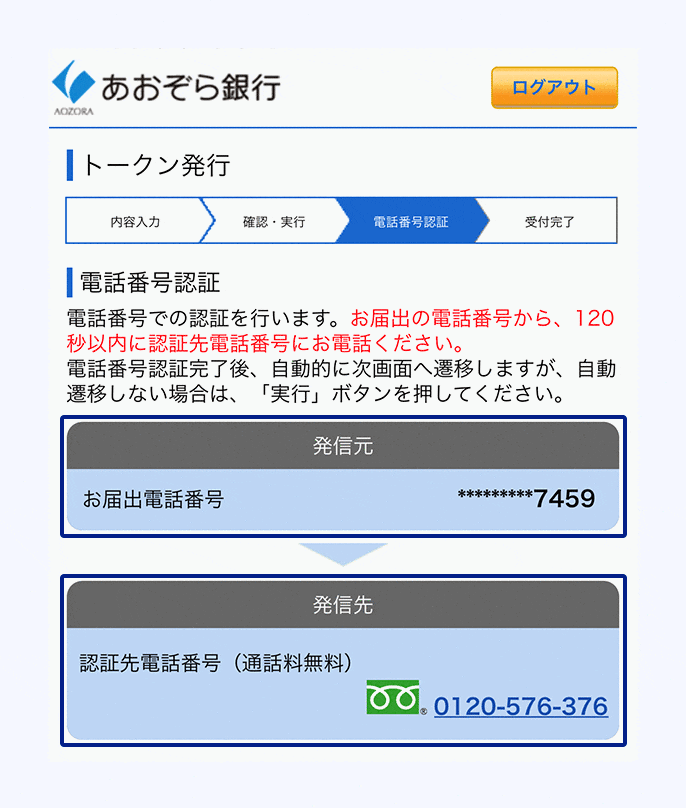
5. ワンタイムパスワードアプリの設定
5-1. ワンタイムパスワードアプリのダウンロード
ご登録いただいたEメールアドレスにトークン発行用メールをお送りします。
メールに記載のURLをタップして、ワンタイムパスワードアプリをダウンロードしてください。
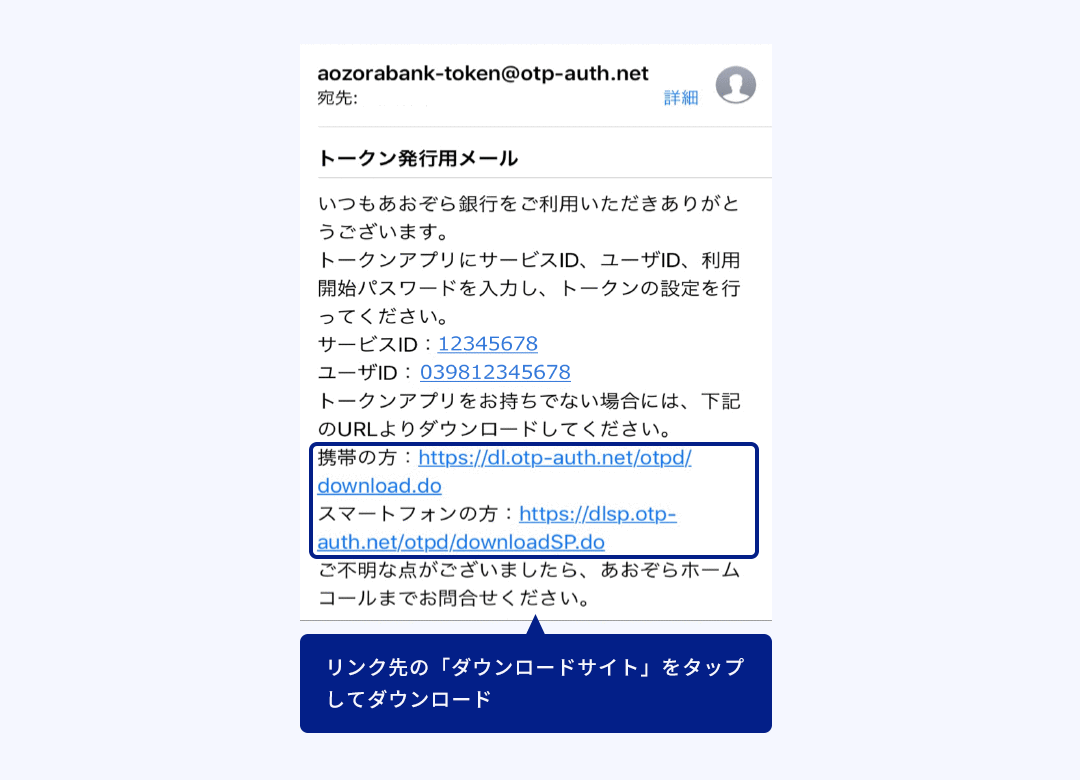
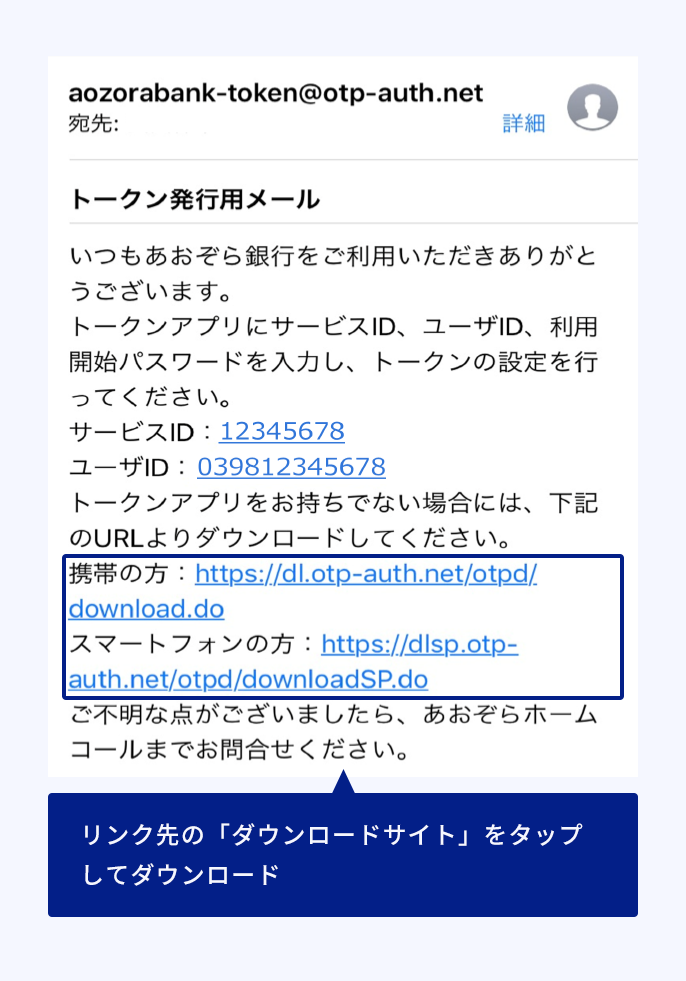
5-2. トークンの初期設定
インストールしたアプリを起動し、必要事項を入力して設定してください。
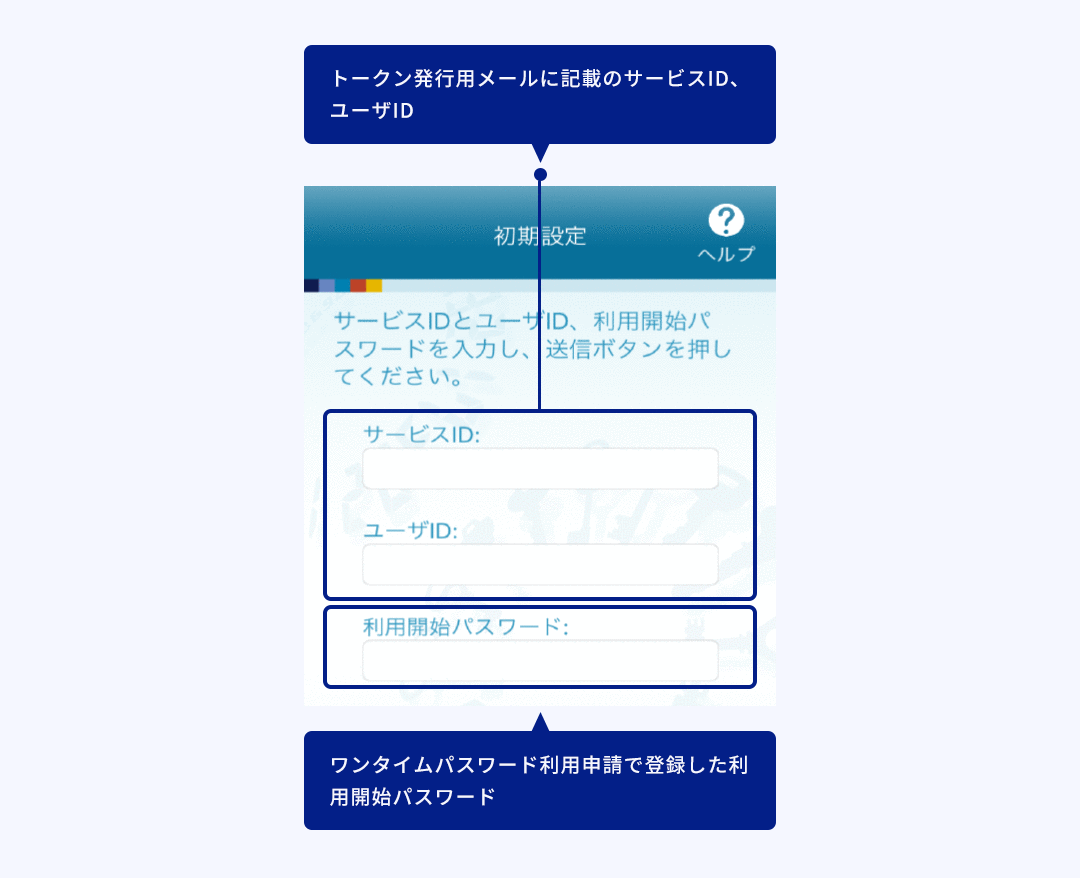
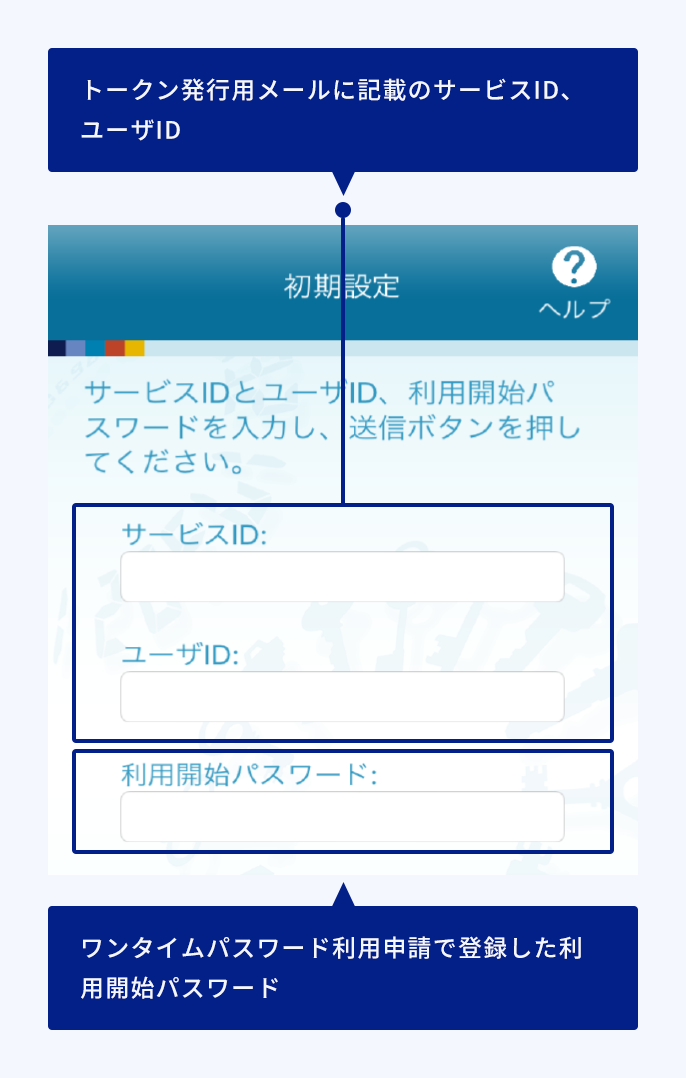
6. 生体認証ログインの利用設定
生体認証(指紋認証・顔認証)に対応したスマートフォンでは、簡単にインターネットバンキングにログインできる生体認証ログインがご利用いただけます。
「生体認証ログイン利用設定」をタップし、設定してください。
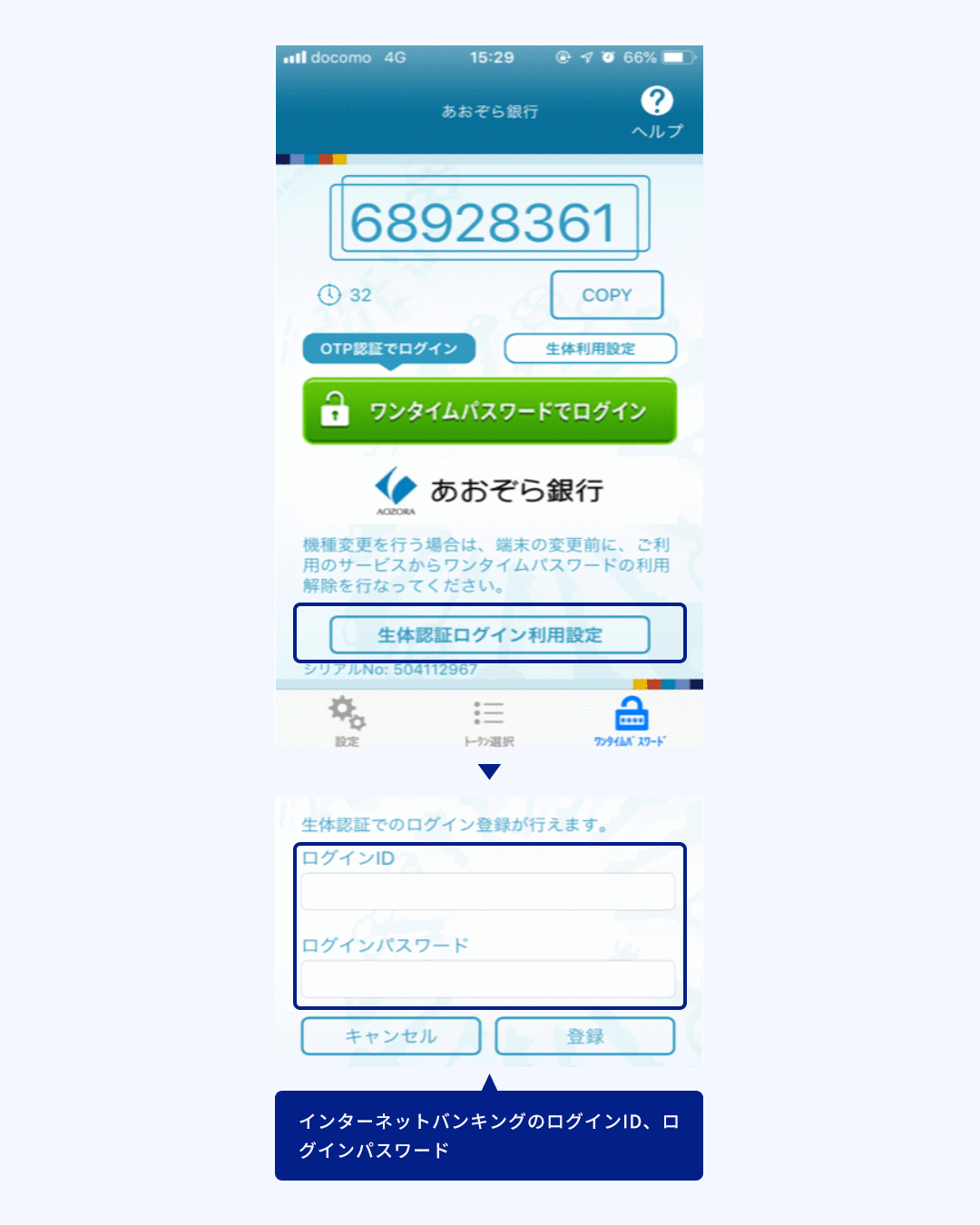
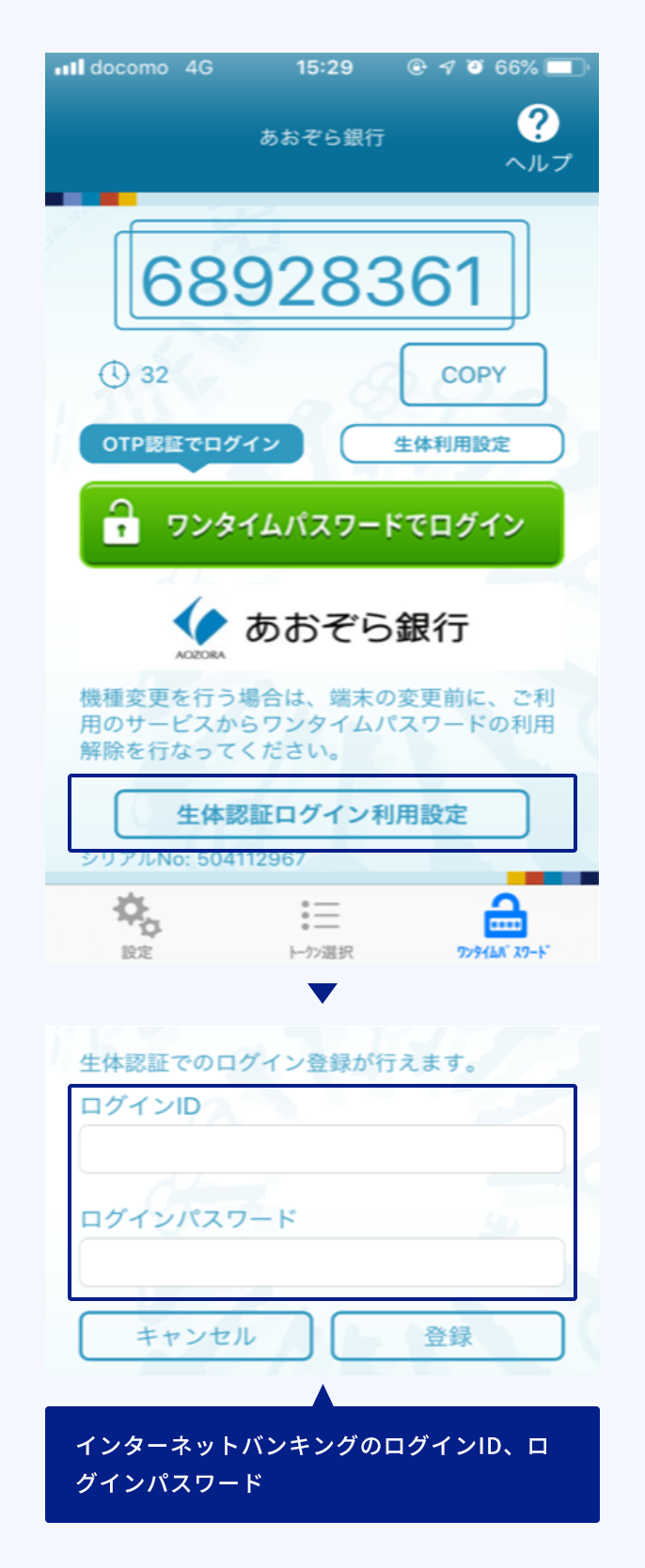
BANKアプリのログイン
1. BANKアプリのダウンロード
2. ログインID、ログインパスワードの入力
BANKアプリを起動し、利用規約に同意のうえ、「ログインする」をタップしてください。
ログイン画面が表示されますので、インターネットバンキングのログインID、ログインパスワードを入力してログインしてください。
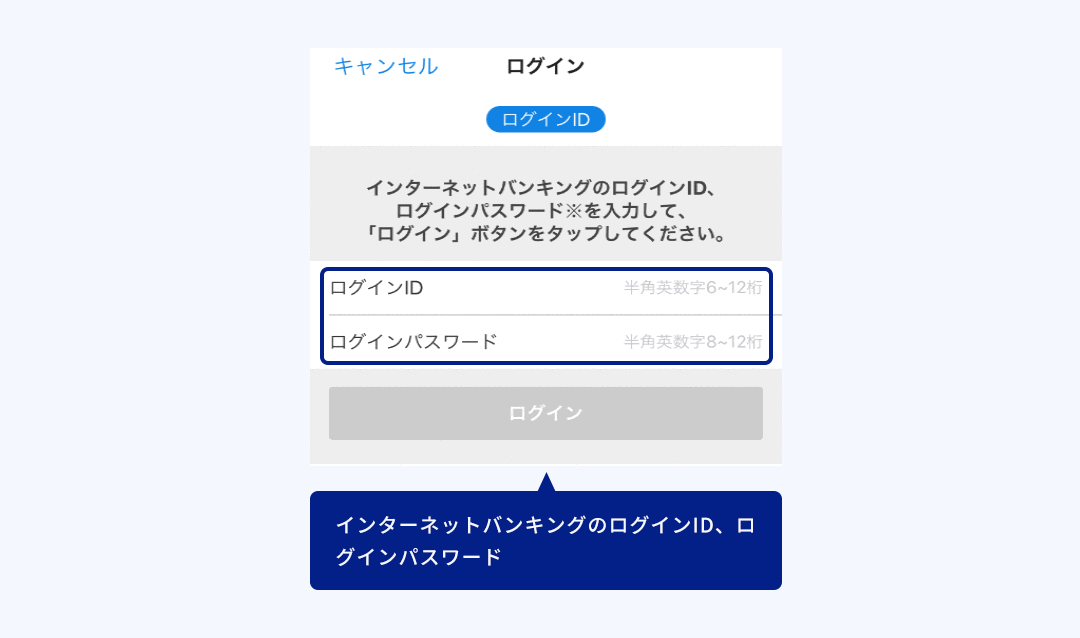
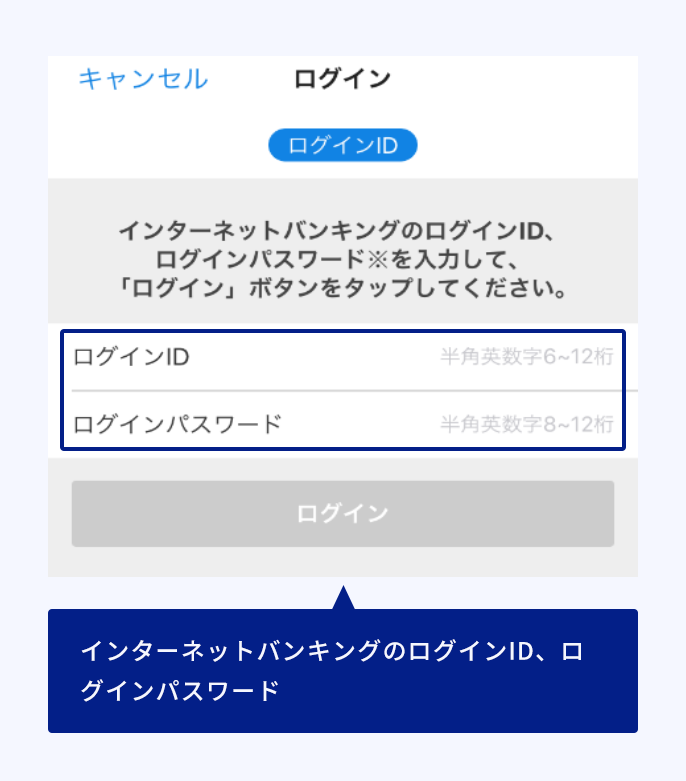
3. アプリパスワードの設定
次回以降のBANKアプリへのログインで使用する「アプリパスワード」を設定してください。
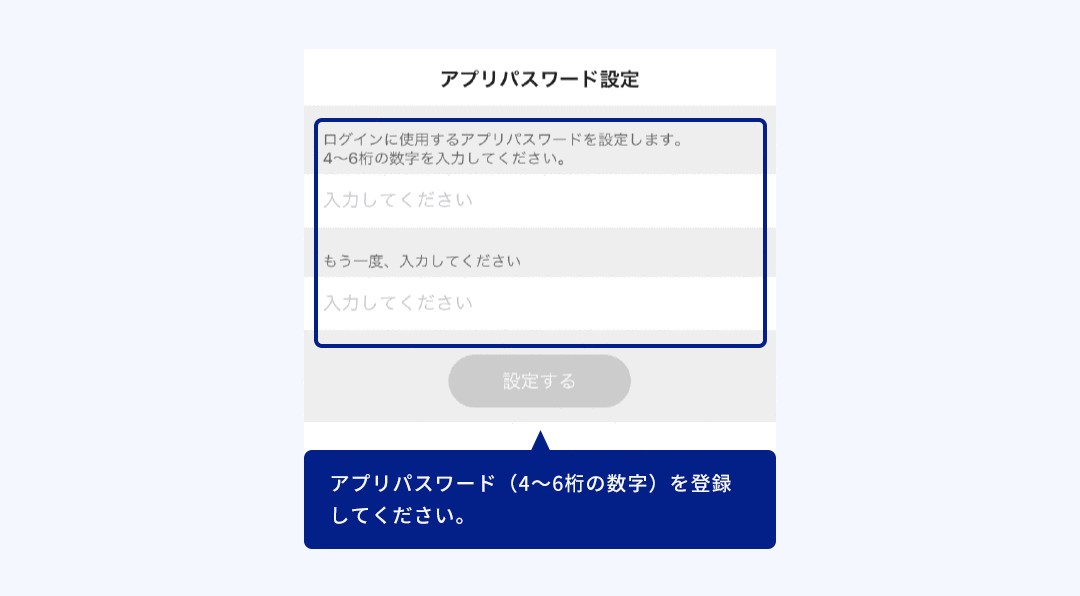
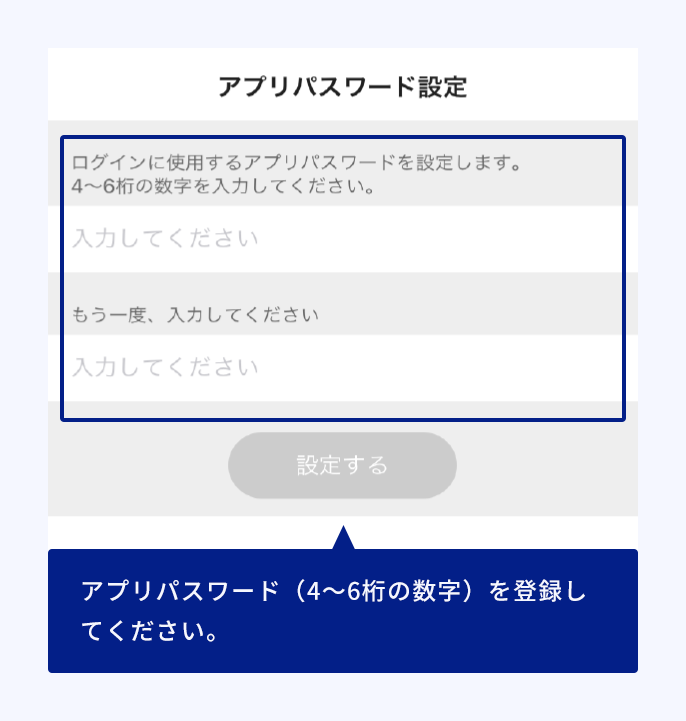
4. 生体認証・パターン認証の設定
一部のスマートフォンでは、次回以降、生体認証(指紋認証・顔認証)もしくはパターン認証で簡単にBANKアプリにログインできます。画面の案内に沿って設定してください。
以上で初回設定は完了です。
BANKの世界を、ぜひお楽しみください。