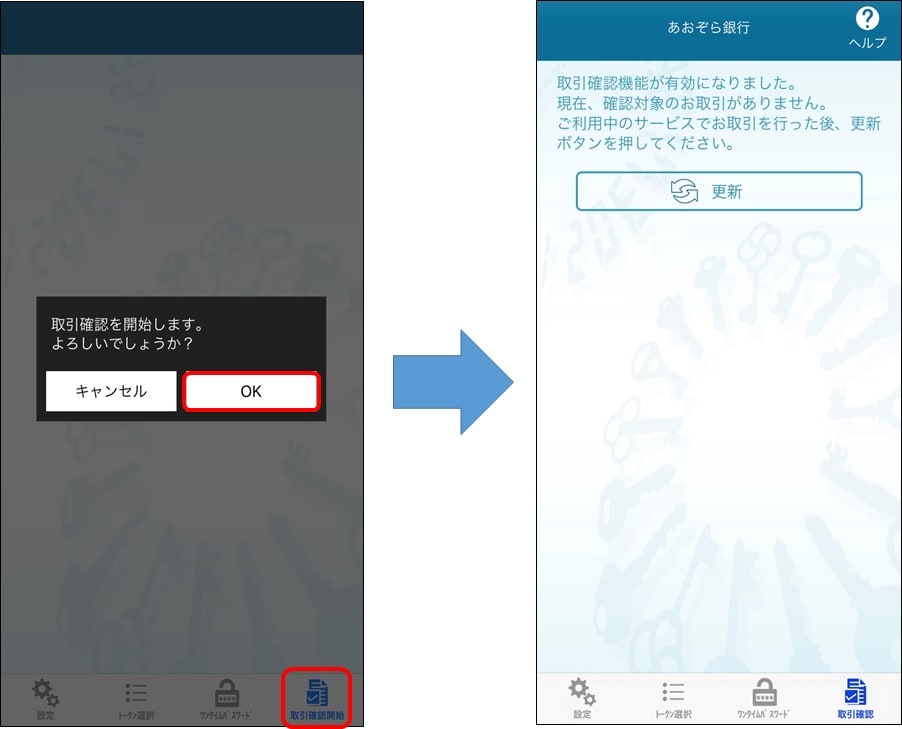ワンタイムパスワードアプリ取引認証の利用設定
パソコンでの利用設定手順
手順1
パソコンからインターネットバンキングにログインし、メニューエリアの「申込・変更手続」 から「ワンタイムパスワード申込・変更」 を選択します。
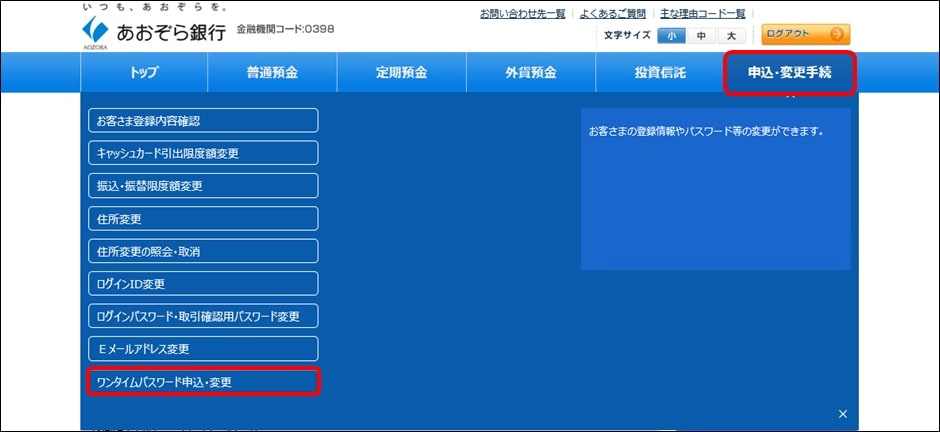
手順2
「ワンタイムパスワード認証方式変更」ボタンを押します。
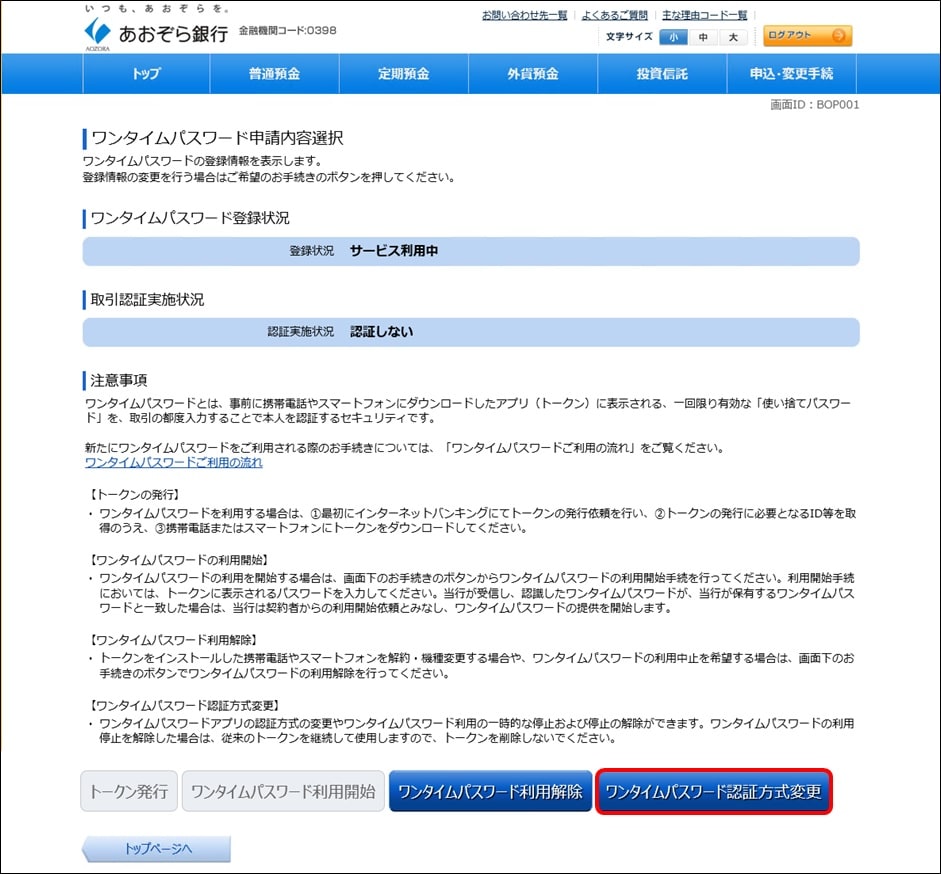
手順3
「ワンタイムパスワードアプリ取引認証方式」を選択し、「次へ」ボタンを押します。
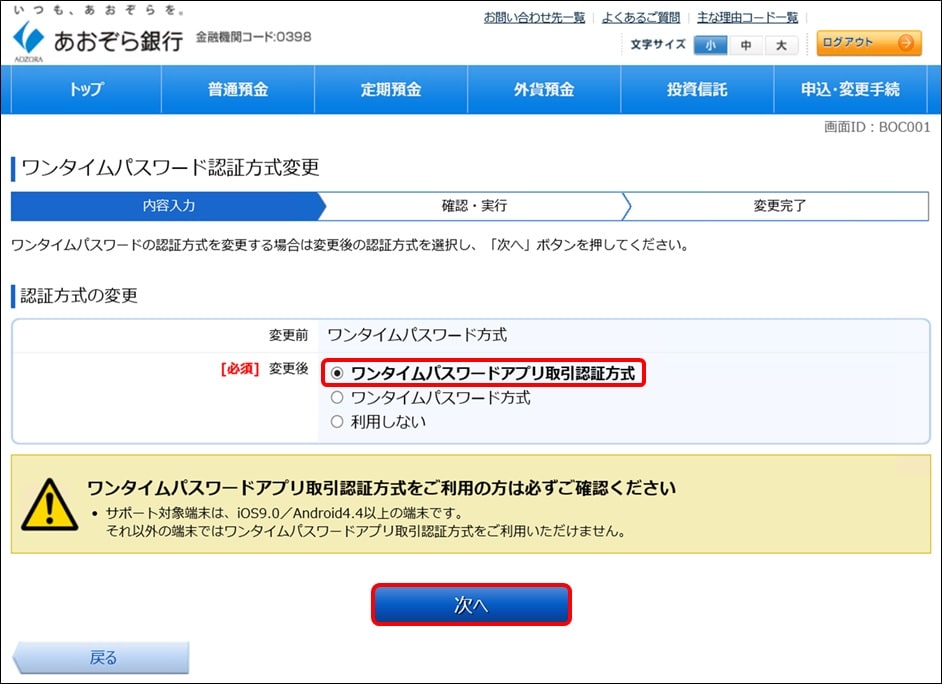
手順4
スマートフォンのワンタイムパスワードアプリを起動し、表示されているワンタイムパスワードを入力します。
「ソフトウェアトークンが最新のバージョンであることを確認しました。」にチェックを入れた上で、「実行」ボタンを押します。
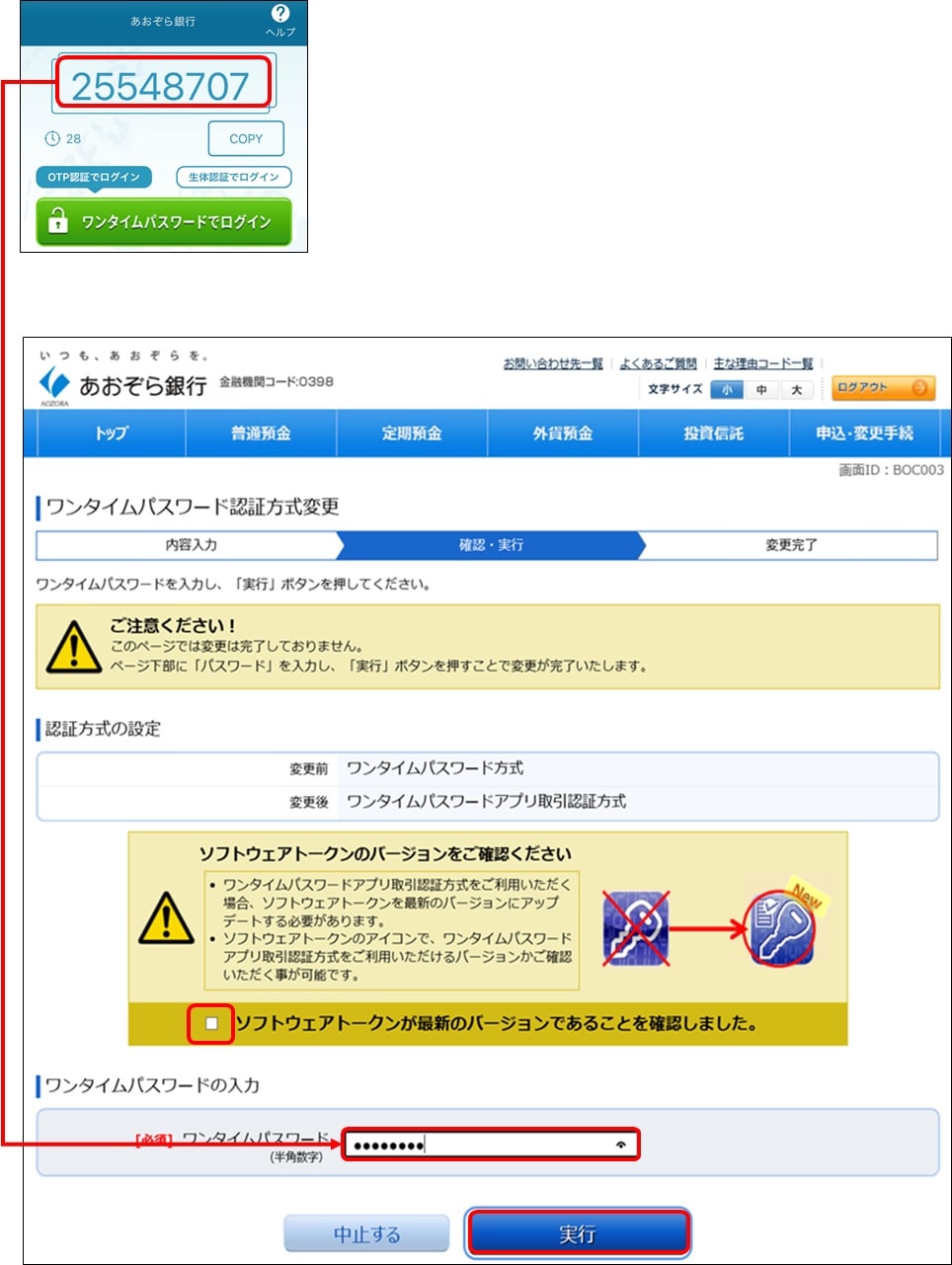
手順5
完了画面にポップアップ画面が表示されるので、スマートフォンにてワンタイムパスワードアプリの確認(手順6、手順7)を行い、「OK」ボタンを押します。
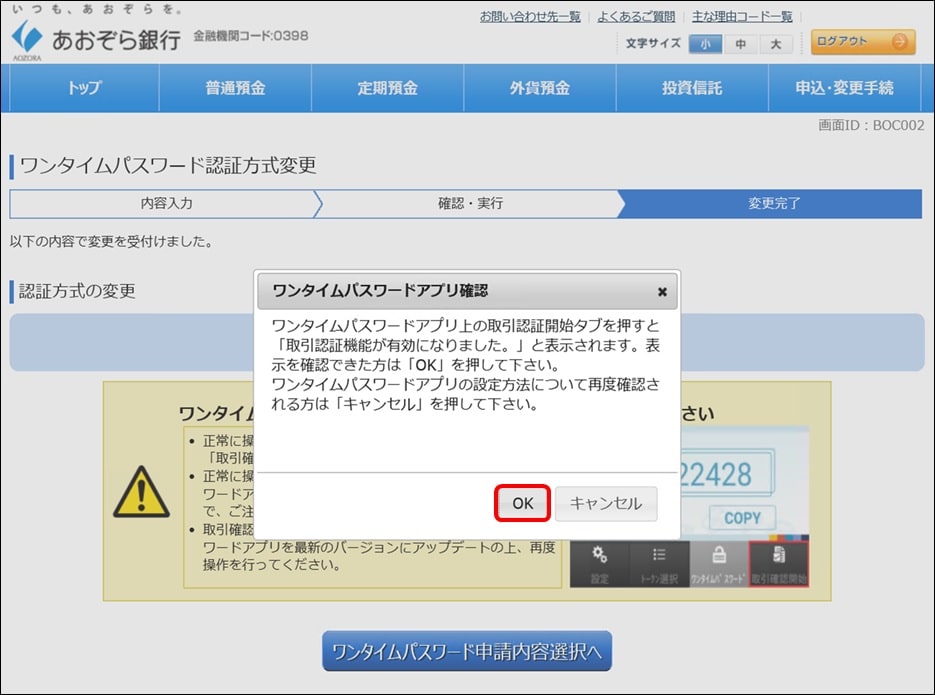
手順6
スマートフォンのワンタイムパスワードアプリを操作し、「設定」タブ→「バージョン情報」にて、ワンタイムパスワードアプリのバージョンが、Androidであれば5.3.1以上、iOSであれば5.4以上であることを確認します。
各バージョン未満の場合、最新のワンタイムパスワードアプリをダウンロードしてください。
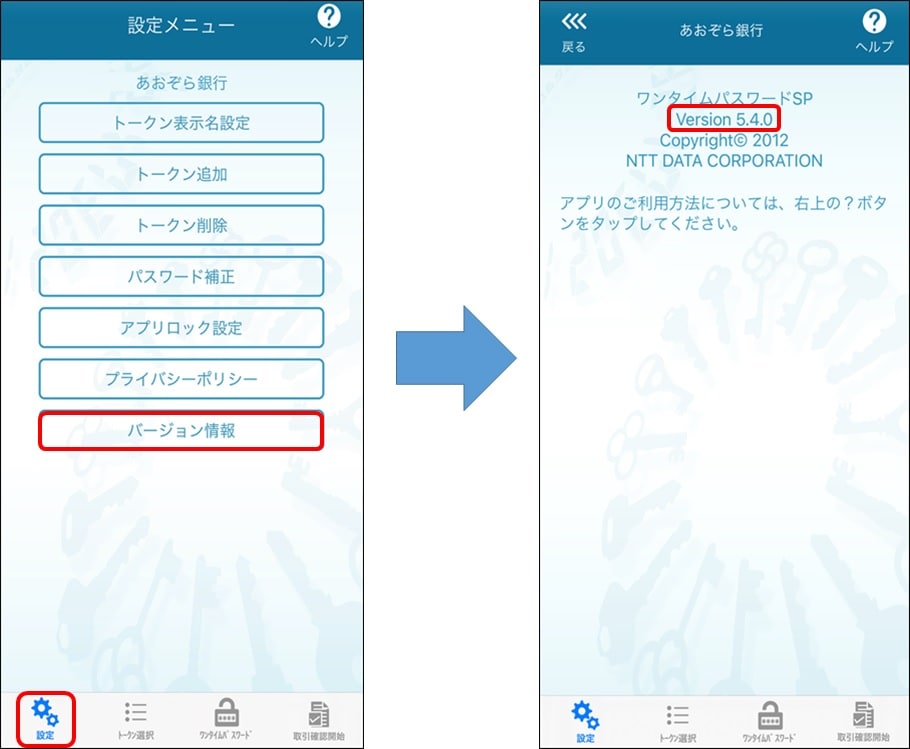
手順7
「取引確認開始」タブを押すと、取引確認を開始する旨のメッセージが表示されるので、「OK」ボタンを押してください。「取引確認機能が有効になりました。」と表示されれば、利用設定は完了です。
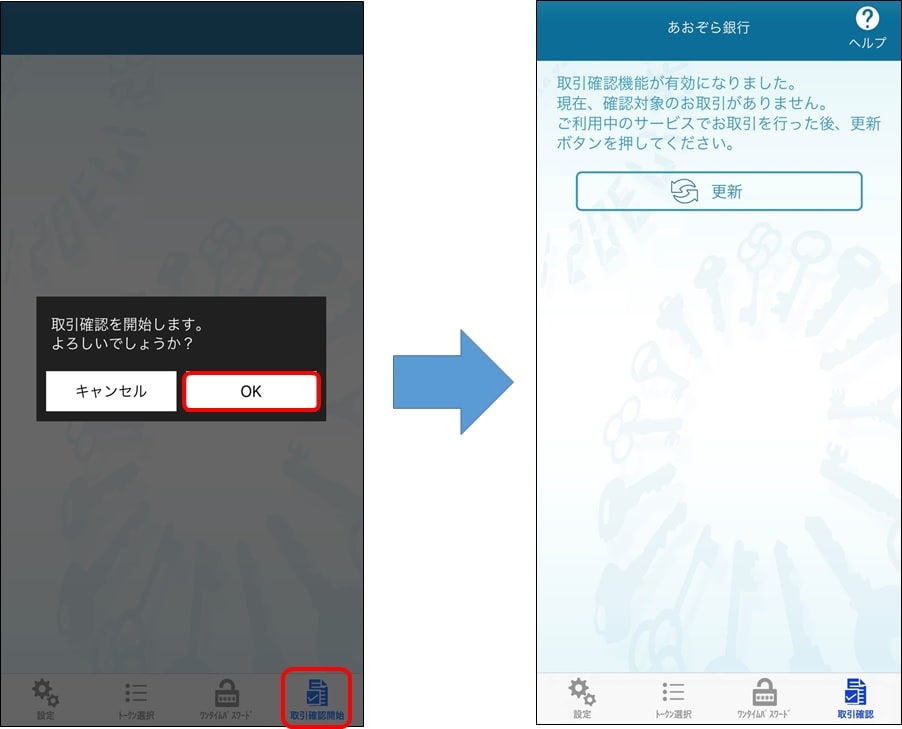
スマートフォンでの利用設定手順
手順1
スマートフォンからインターネットバンキングにログインし、TOP画面にある「ワンタイムパスワード申請」 ボタンを押します。
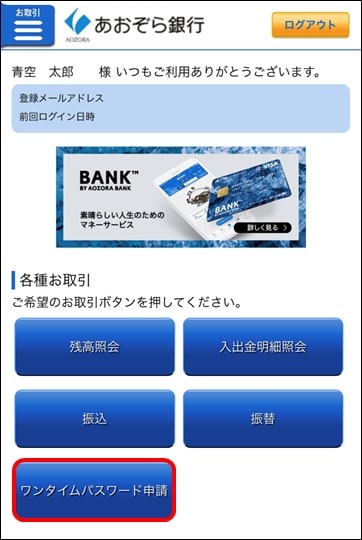
手順2
「ワンタイムパスワード認証方式変更」ボタンを押します。
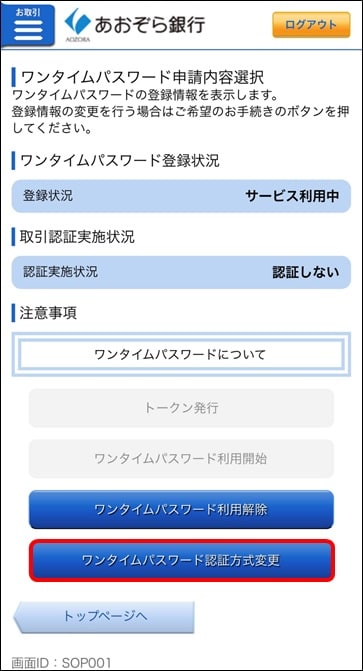
手順3
「ワンタイムパスワードアプリ取引認証方式」を選択し、「次へ」ボタンを押します。
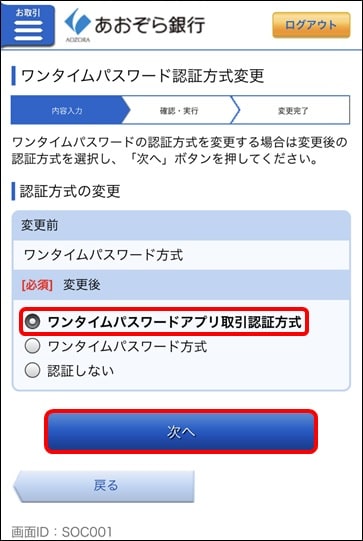
手順4
「取引確認用パスワード」を入力し、「実行」ボタンを押します。
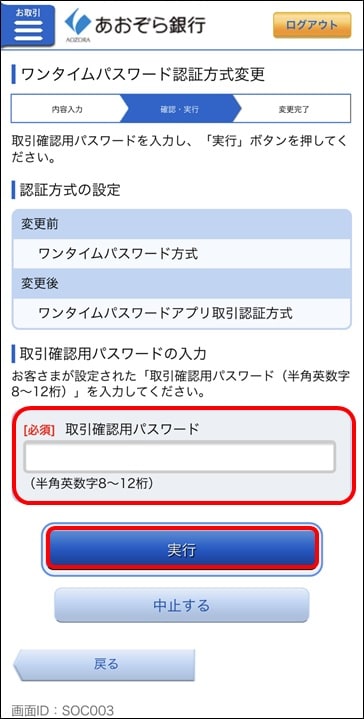
手順5
変更完了画面が表示されることを確認します。
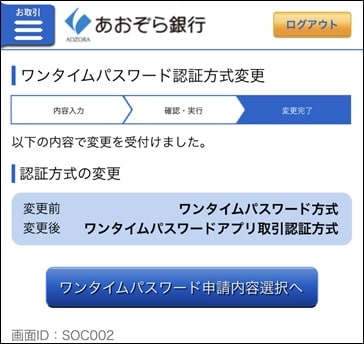
手順6
スマートフォンのワンタイムパスワードアプリを操作し、「設定」タブ→「バージョン情報」にて、ワンタイムパスワードアプリのバージョンが、Androidであれば5.3.1以上、iOSであれば5.4以上であることを確認します。
各バージョン未満の場合、最新のワンタイムパスワードアプリをダウンロードしてください。
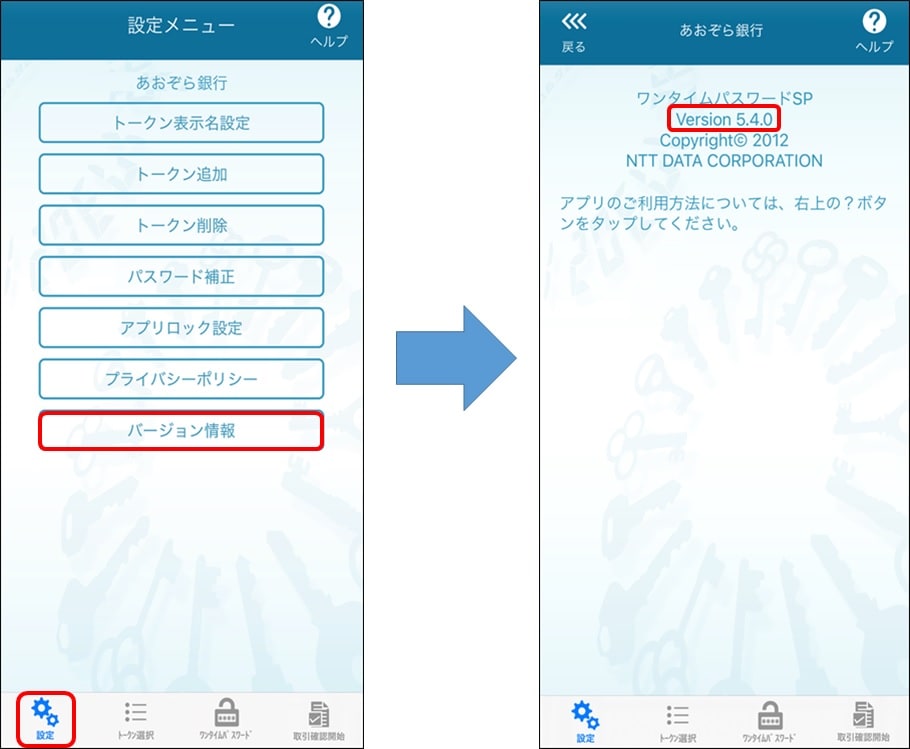
手順7
「取引確認開始」タブを押すと、取引確認を開始する旨のメッセージが表示されるので、「OK」ボタンを押してください。「取引確認機能が有効になりました。」と表示されれば、利用設定は完了です。