デビット専用WEB
ご利用明細の確認、ご利用限度額等の各種変更、キャッシュバック照会などの
サービスがご利用いただける便利なWEBサイトです。
- ご利用には別途WEBでのお申込みが必要です。
ご利用明細の確認
- ご利用明細は、パソコンでご確認いただけます。※1
- ご利用店舗の事情等により、ご利用明細の「お取引日」が実際のご利用日と異なる日付が表示される場合があります。
- 海外でのご利用(含む現地通貨お引出し)時のお取引日は、現地日付に基づいて表示されています。
- 海外でのご利用(含む現地通貨お引出し)の場合には、当行所定の海外取扱事務手数料が加算されています。(現地手数料※2、ATM出金手数料※3を含まない金額が表示されています。)
- パソコンから、24ヶ月前までのVisaデビットのご利用明細をご確認いただけます。
- 海外での現地通貨お引出し時に、ATM設置機関が課金する手数料。
- 海外での現地通貨お引出し時に、当行が課金する手数料220円(税込)。
表示に関するご注意事項
カードご利用時の「暫定引落金額」と売上確定情報到達時の「確定引落金額」に差額が生じた場合には、通帳の記帳内容と一致しない場合がございます。差額分のお取引につきましては、通帳には記帳されますが、当明細には表示されません。当明細には「売上確定情報」に基づくお取引内容が表示されます。
暫定引落金額 > 確定引落金額 の場合には、差額をご返金いたします。
暫定引落金額 < 確定引落金額 の場合には、差額を追加お引落しいたします。
各種変更
ユーザーID/パスワード変更
ご登録いただいたユーザーIDとパスワードを変更できます。
登録済のユーザーIDはご利用いただけません。
また、過去4回の中で設定したパスワードへの変更はできません。
メールサービス変更
メール通知サービスの有無とEメールアドレスの登録/変更ができます。
ご利用限度額変更
国内ショッピング、海外ショッピング、海外現地通貨お引出しのそれぞれについて、1日あたりのご利用限度額を設定することができます。
一度も変更されていない場合は、当行で定めた限度額が設定されています。
(国内ショッピング50万円、海外ショッピング50万円、海外現地通貨お引出し20万円)
変更可能な限度額の範囲は次の通りです。
(国内ショッピング0~500万円、海外ショッピング0~500万円、海外現地通貨お引出し0~20万円)
「1日の利用限度額」の「1日」とは日本時間の0時から24時を基準としますので、海外でのご利用時にはご注意ください。
キャッシュバック照会
キャッシュバック対象額、予定額の照会ができます
メール通知サービス
デビット専用WEBにご登録いただき、メール通知サービスでの通知をご選択の場合、Visaデビットをご利用いただいた際に、ご指定のメールアドレスへご利用通知メールをお送りします。
ご利用通知メールが送信されるケース
- カードのご利用と同時に普通預金口座から引落しとなった場合
- カード利用時の「暫定引落額」を引落し後、売上確定情報が到達したときの「確定引落金額」に差異があり追加でお引落しとなった場合※1
- カードのご利用時に即時に引落しにならず、売上確定情報が到達したときに「確定引落金額」を元に引落しとなる場合※2
- デビット専用WEB画面からご利用限度額の変更操作を行い、受付が完了した場合※3
- Visa Secure(3Dセキュア2.0)取引時のワンタイムパスワードが送信される場合
- 海外でのご利用において、ご利用時と売上確定時の為替レートが異なる場合は、為替による差額が発生します。このため、1回のご利用でご利用時にお引落し後、売上確定時に為替による差額がお引落しになる場合があります。このとき通帳にも2回の記帳が行なわれます。
- 一部加盟店のご利用分は即時引落しとならずに、売上確定情報を元に引落しさせていただく場合がございます。
- ご利用限度額は即時変更となります。
ログインID/パスワードをお忘れの方
「ログインID」「パスワード」をお忘れのお客さまは、あらためて「新規登録」からご登録ください。なお、登録済の「ユーザーID」はご利用いただけませんので、ご注意ください。
会員登録手順
- デビット専用WEBのご利用には会員登録が必要です。会員登録にはカードに記載されている情報が必要となります。
手順1
お手元に「あおぞらキャッシュカード・プラス」をご用意ください。


手順2
デビット専用WEBのログイン画面(https://ccplus.aozorabank.co.jp/)を開き、新規登録を選択してください。
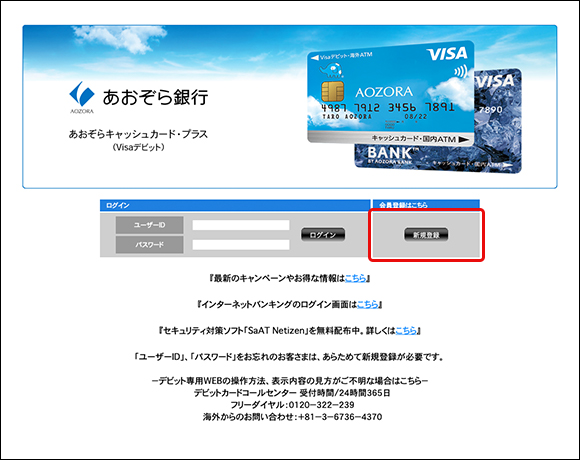
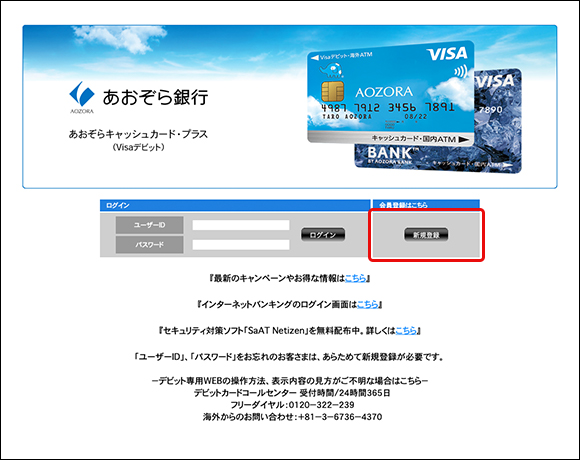
手順3
ご利用にあたっての確認事項をお読みいただき、「同意する」ボタンを押してください。WEBサービスの登録画面に遷移します。
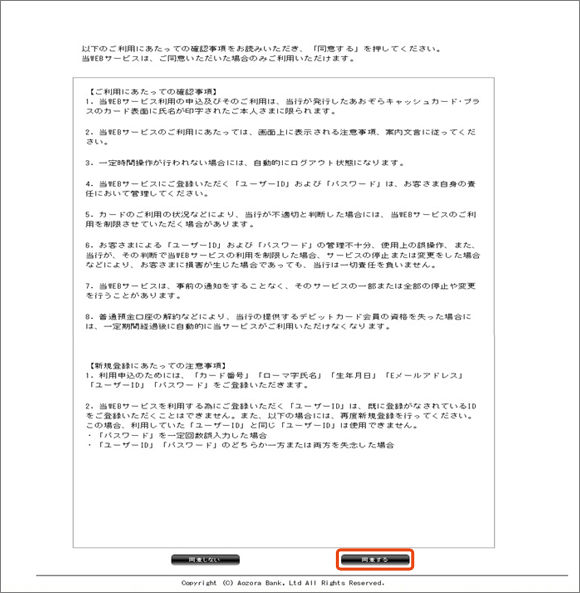
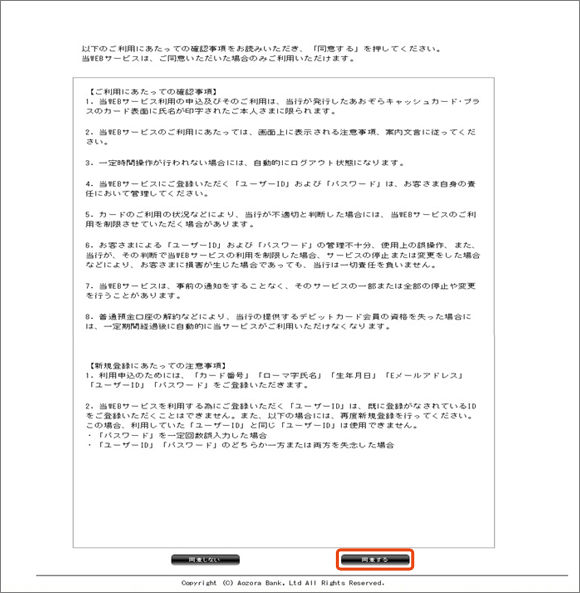
手順4
ご本人様確認のため、あおぞら銀行にお届けいただいている電話番号を入力してください。
お届けいただいている電話番号が固定電話の場合、認証種類は「電話認証」のみ選択いただけます。
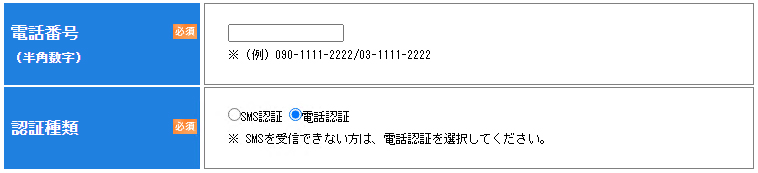
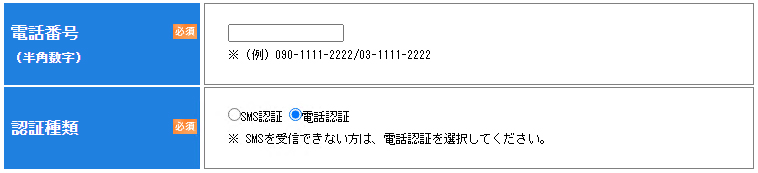
SMS認証を選択した場合、入力した電話番号に認証コードを表示したSMSをお送りします。


電話認証を選択した場合、表示された認証用電話番号に、電話番号を通知のうえ電話をしてください。
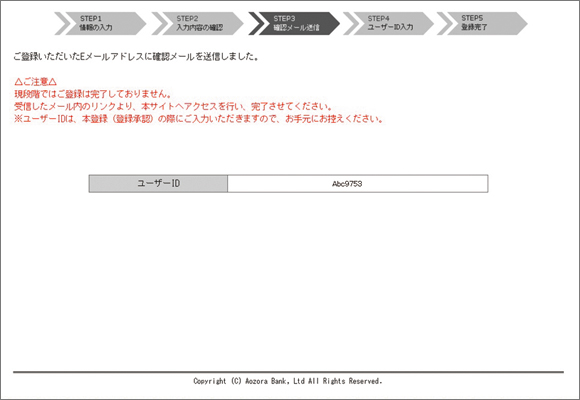
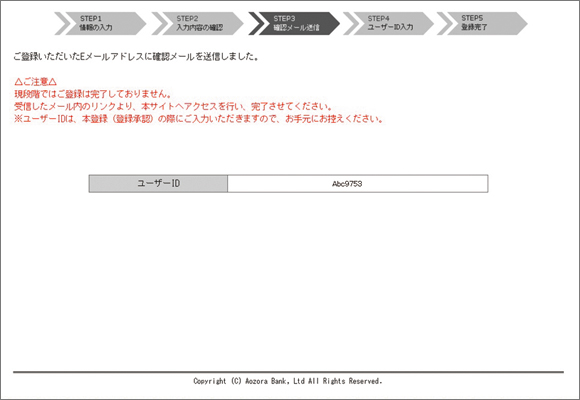
手順5
「カード番号」「ローマ字氏名」「生年月日」を入力し、
「私はロボットではありません」のチェックボックスにチェックを入力後「確認」ボタンを押してください。
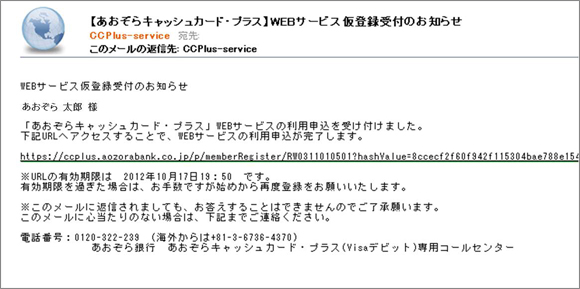
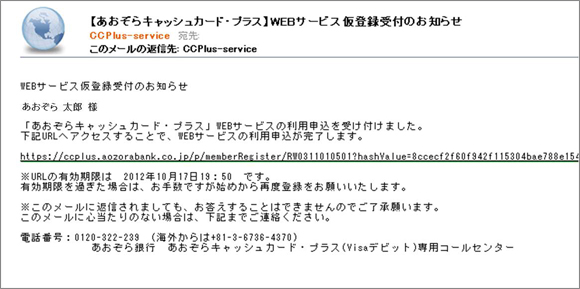
手順6
「Eメールアドレス」を入力してください。
ログイン時の「ユーザーID」を半角英数で7から20文字で登録してください。
「ユーザーID」の設定について
- 半角英数7から20文字で設定してください。
- 登録済の「ユーザーID」はご利用いただけませんので、ご了承ください。
「パスワード」の設定について
デビットカードコールセンター用パスワードとは異なります。
- 半角英数7から20文字で設定してください。
- 英字と数字をそれぞれ1文字以上含めてください。
- 英字の大文字/小文字は区別されます。
- 「生年月日」、「電話番号」などは設定できません。また、他人に推測されやすいパスワードは避けてください。
- パスワードの有効期限は90日です。
「ユーザーID」「パスワード」は次回以降のご利用時に必要となりますので、お忘れにならないようご注意ください。
入力後「確認」ボタンを押してください。
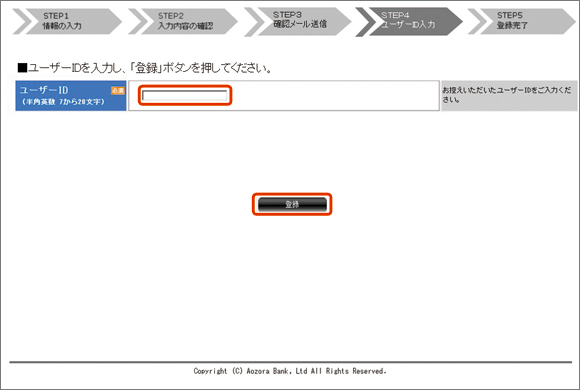
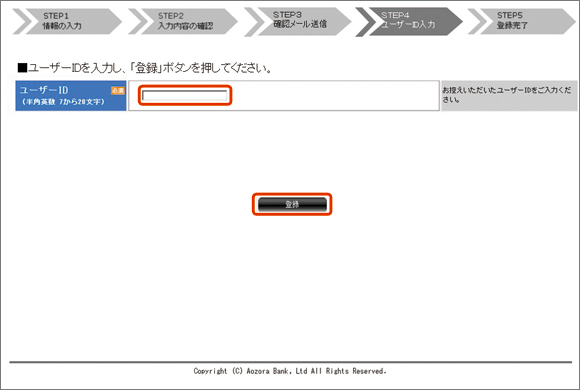
手順7
ご入力内容を確認いただき、「登録」ボタンを押してください。
- 迷惑メール対策等でドメイン指定等の受信制限をされている場合でも、当行からのEメール(CCPlus-service@aozorabank.co.jp)は受信可能になるよう設定ください。
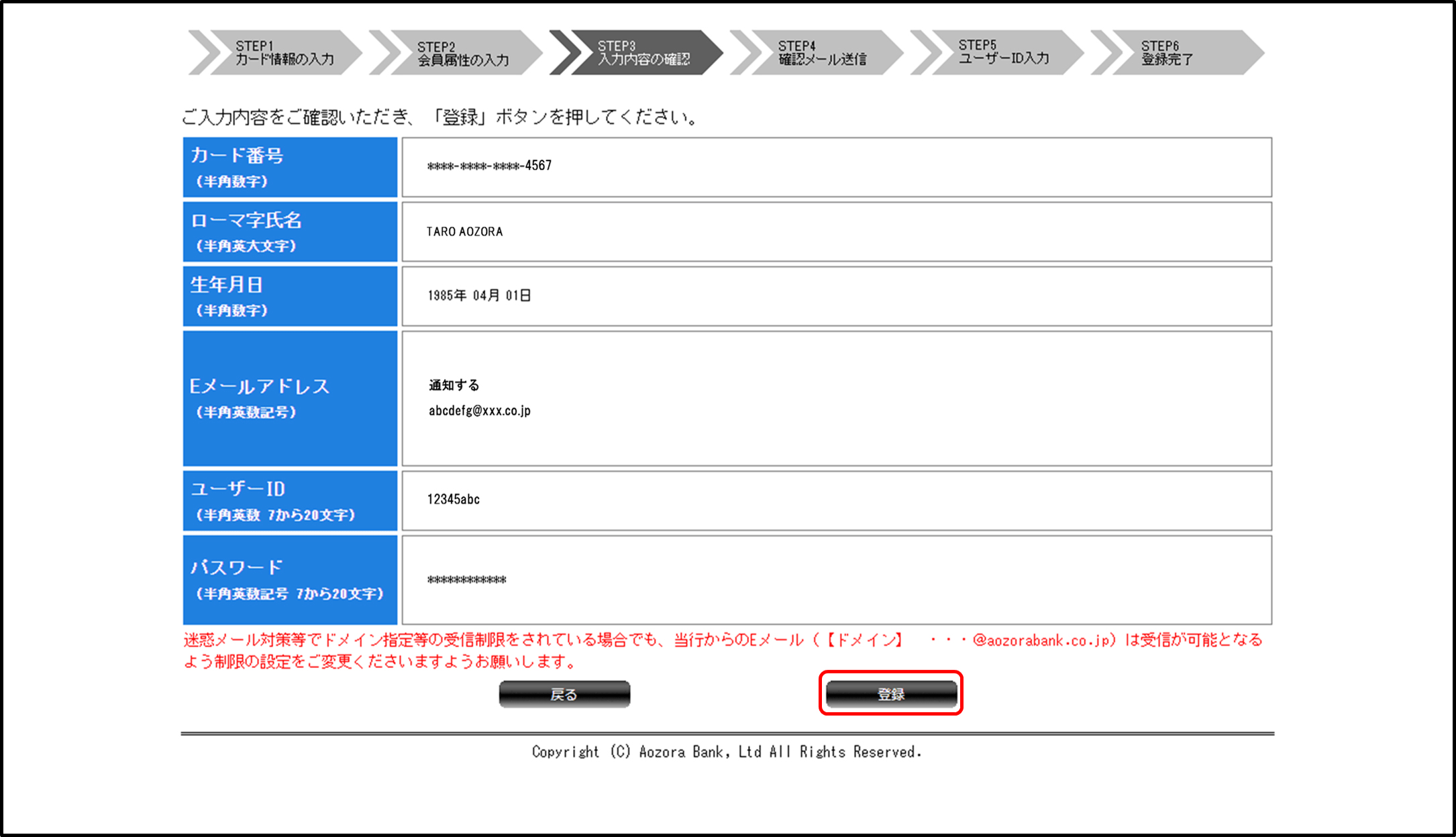
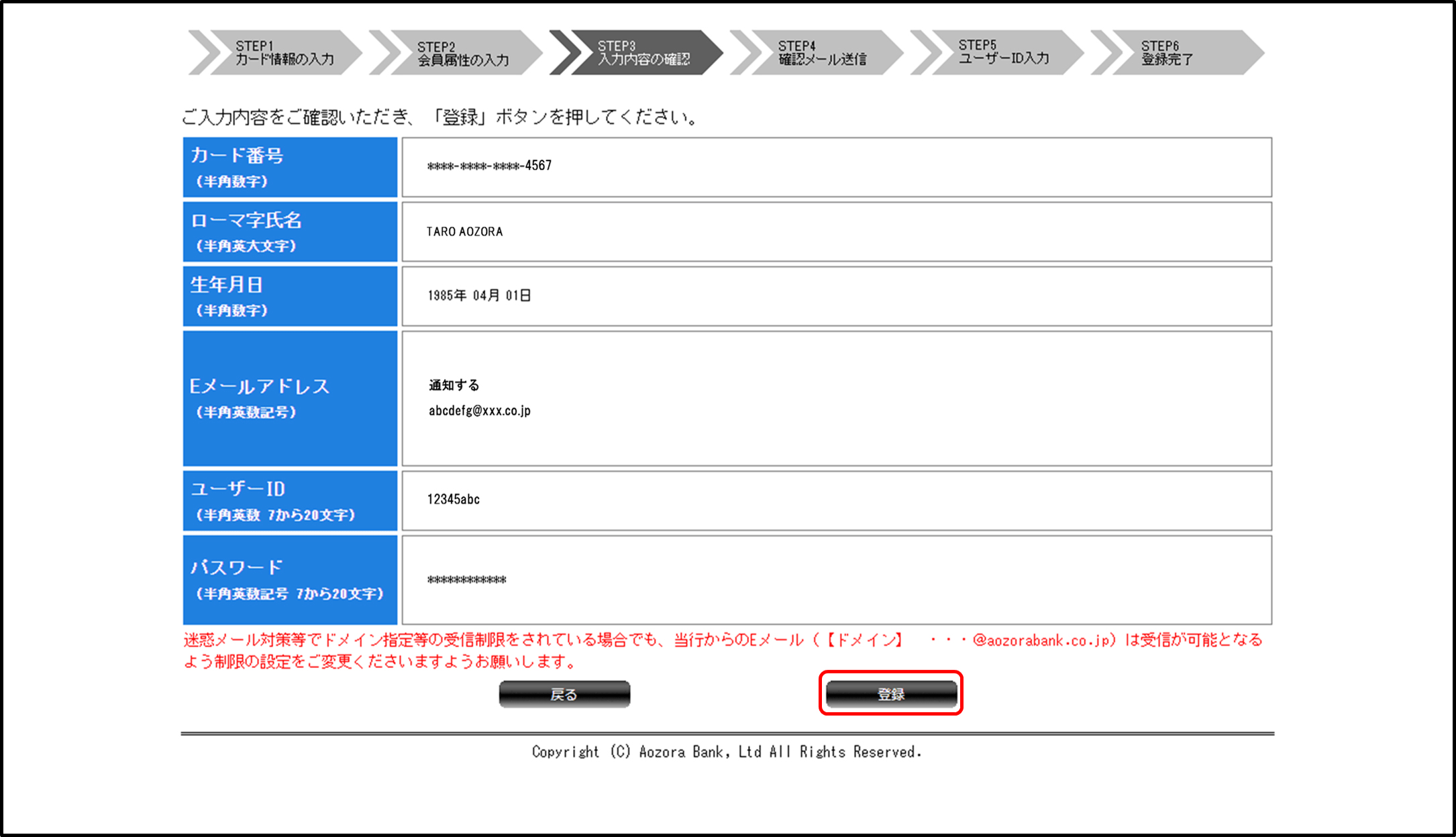
ご登録いただいたEメールアドレスに確認メールを送信します。
- 現段階では登録は完了しておりません
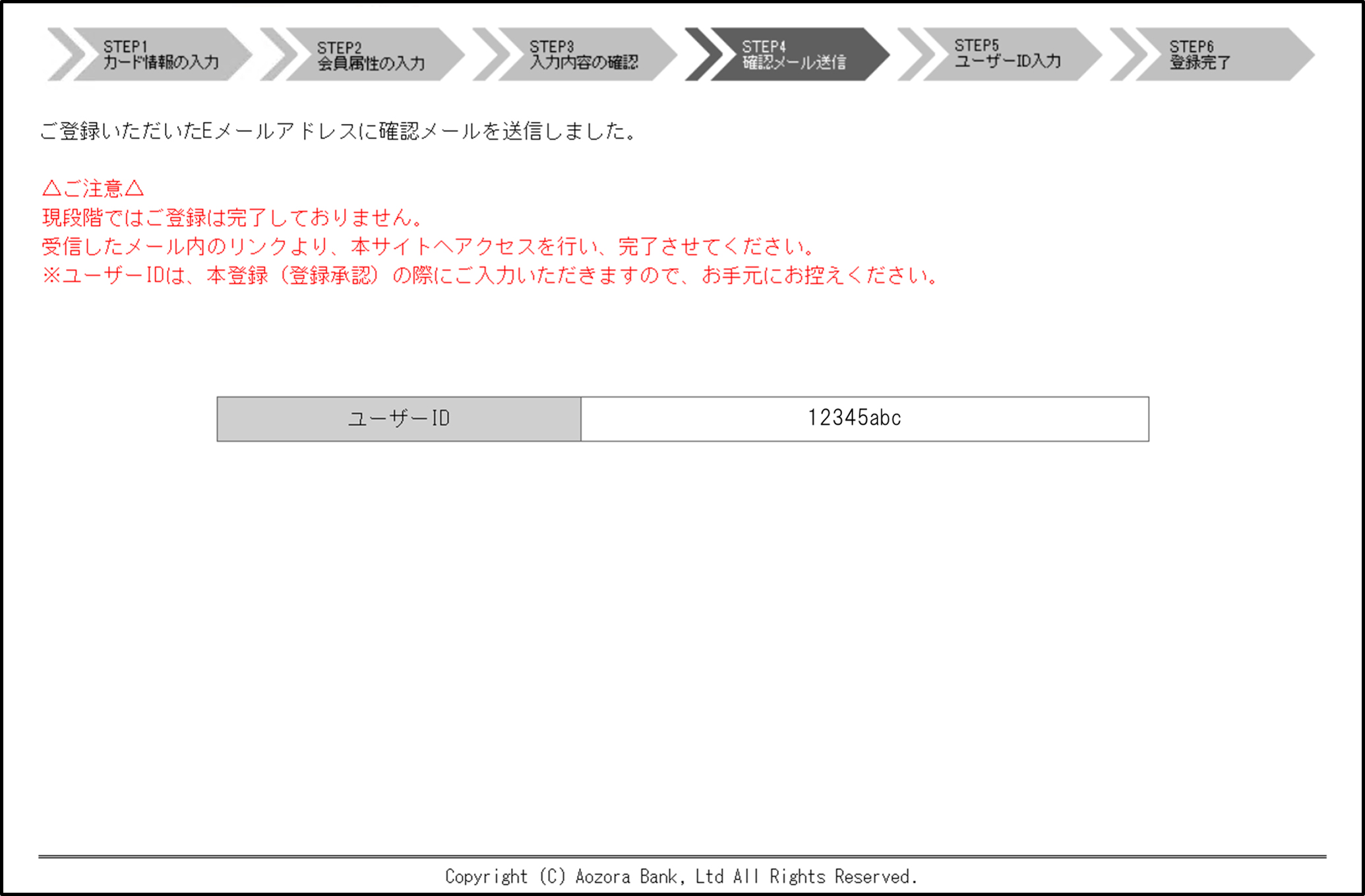
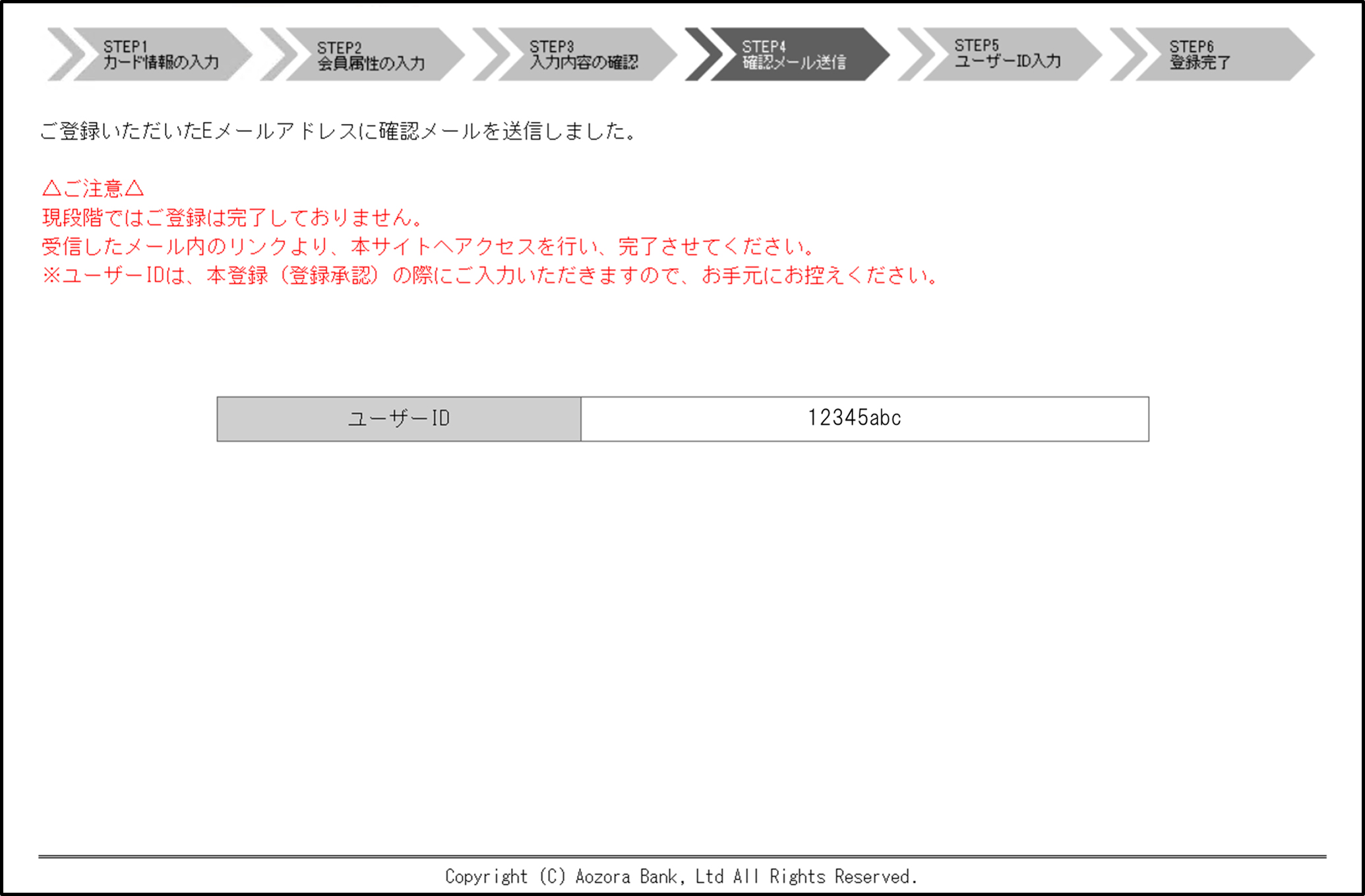
手順8
送信されたメールに記載のあるURLにアクセスし本登録を完了してください。
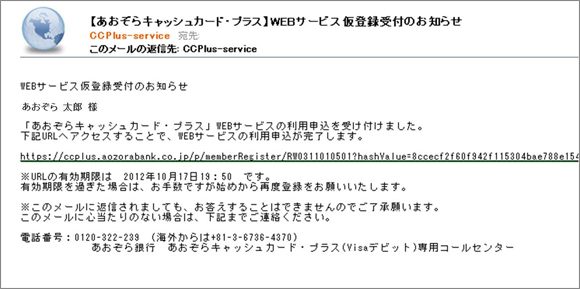
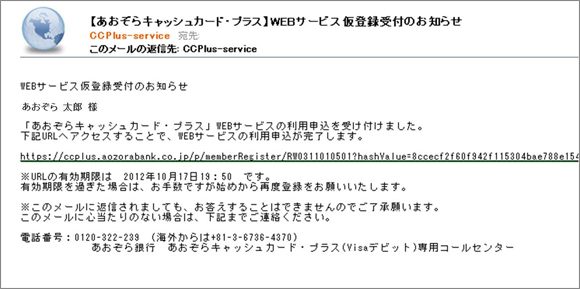
ユーザーIDを入力し、「登録」ボタンを押してください。
入力されたユーザーIDに誤りがなければ会員登録が完了します。
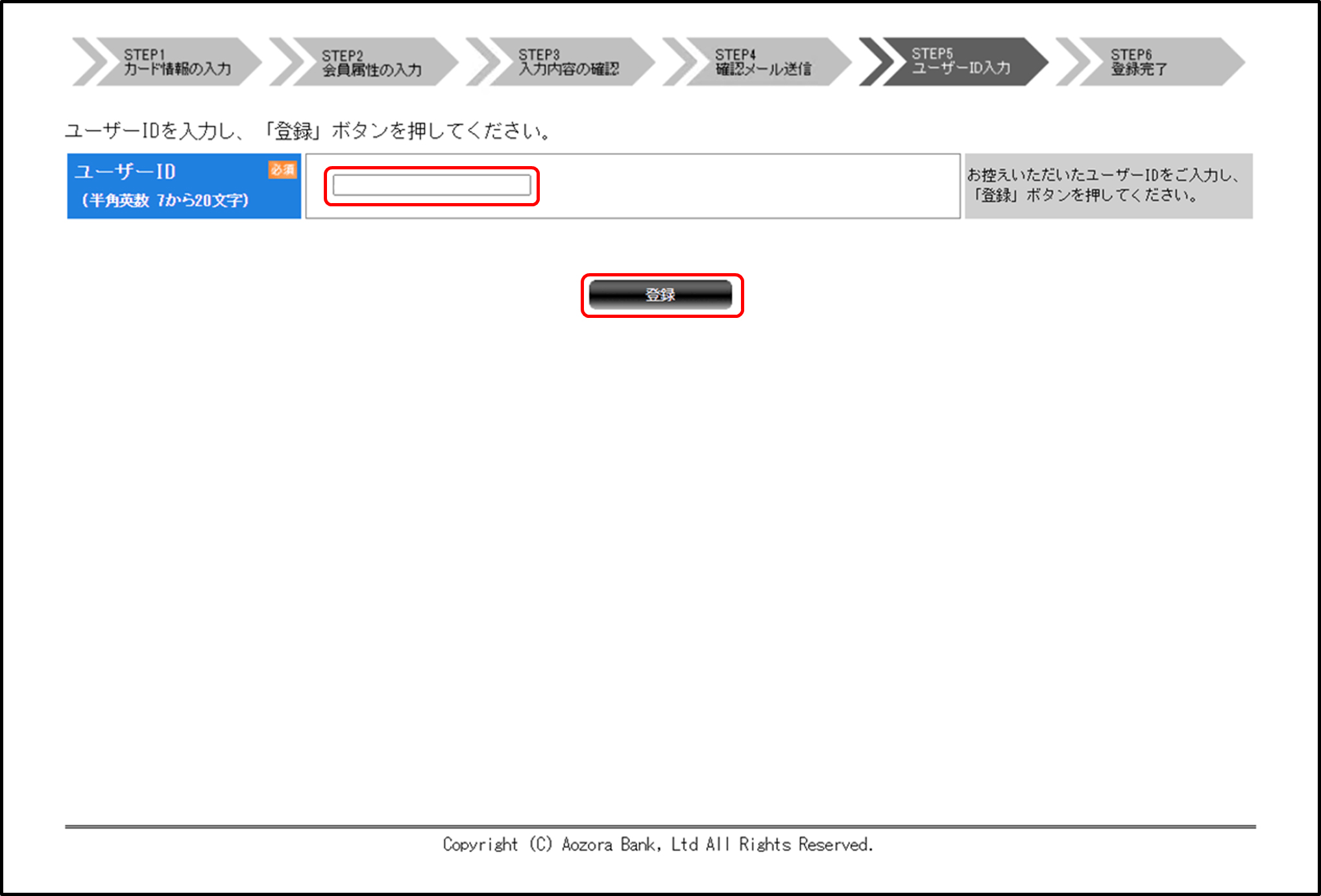
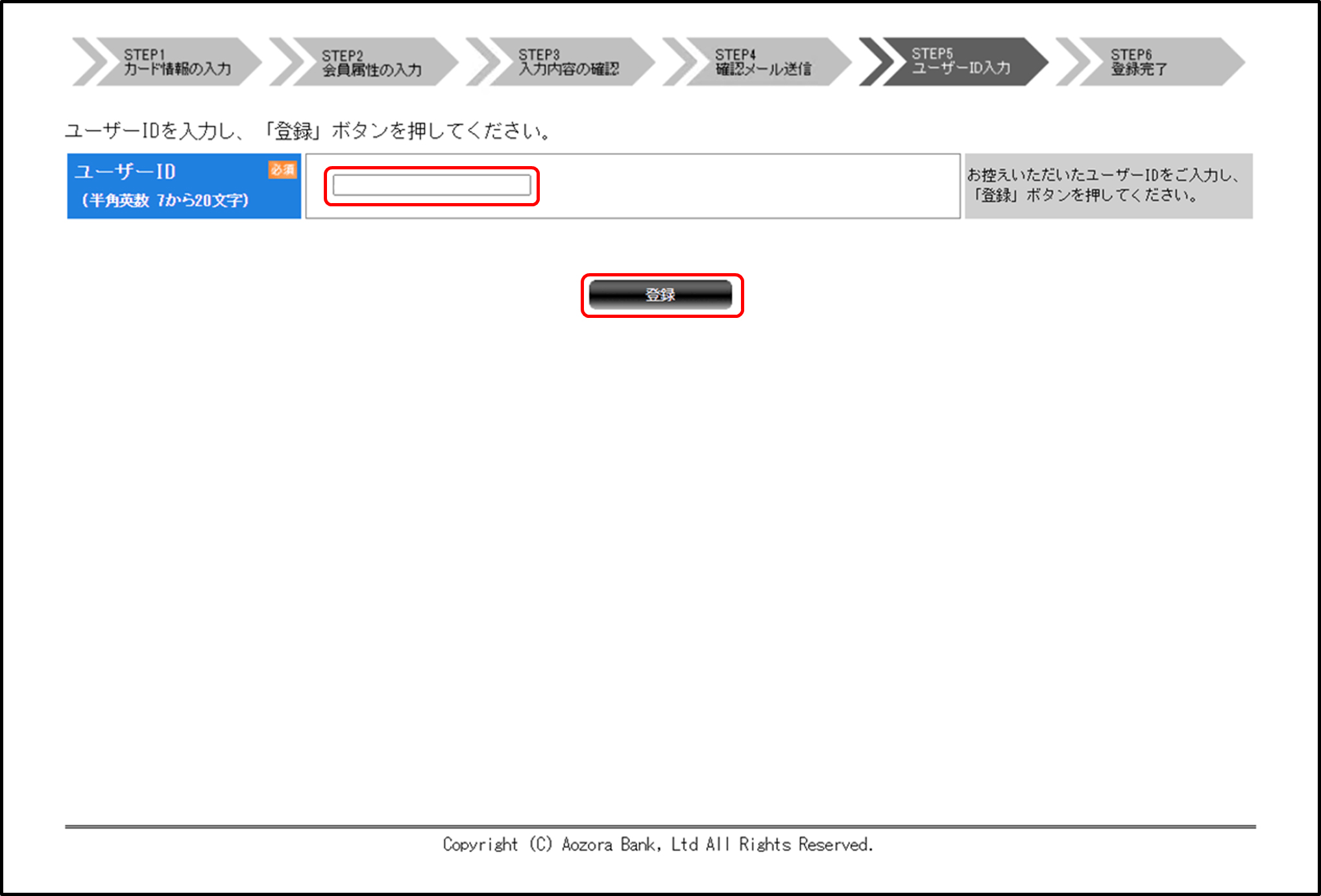
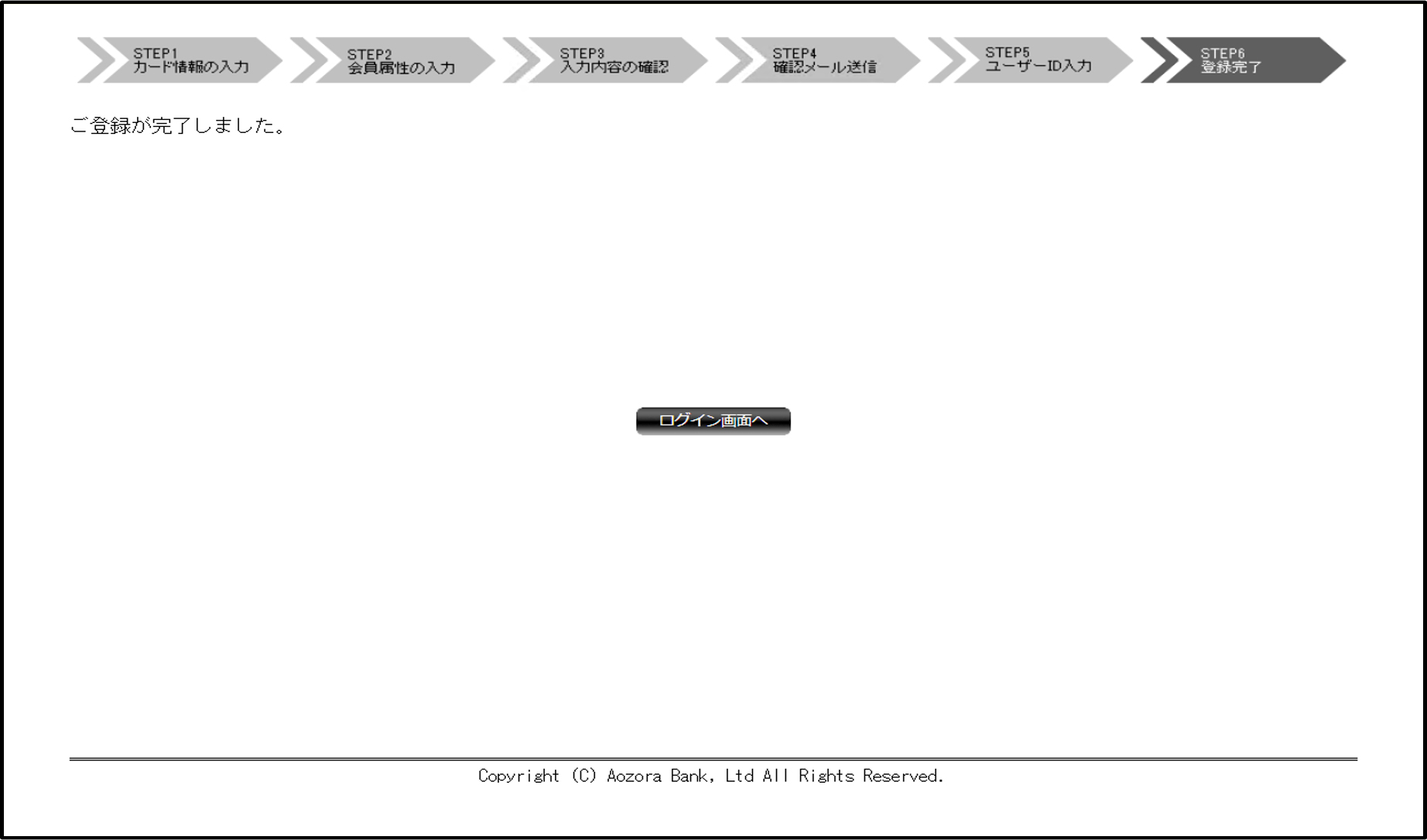
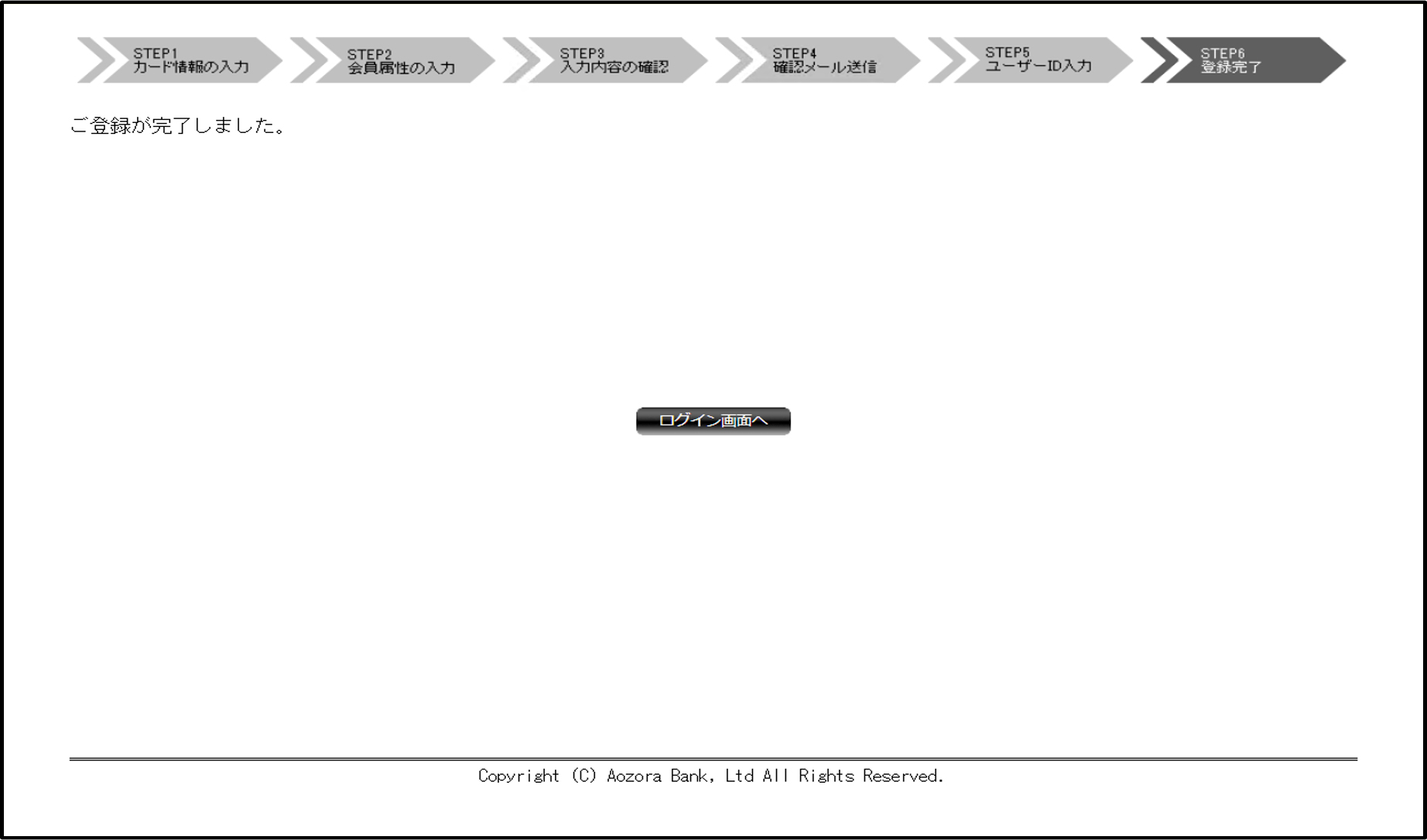
ログイン方法
手順1
https://ccplus.aozorabank.co.jp/にアクセスします。
ログイン画面のユーザーID・パスワードを入力し、「ログイン」をクリックしてください。
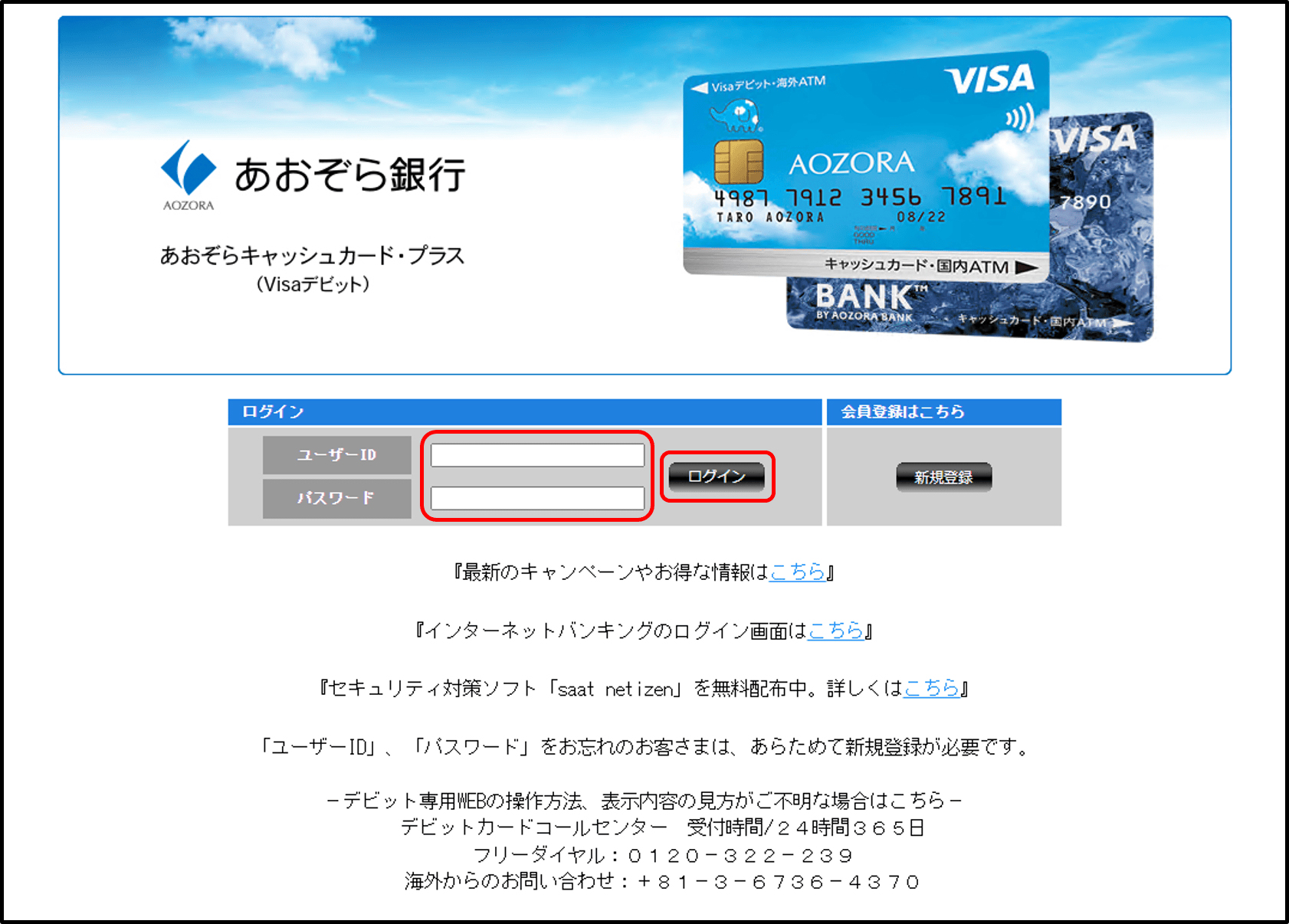
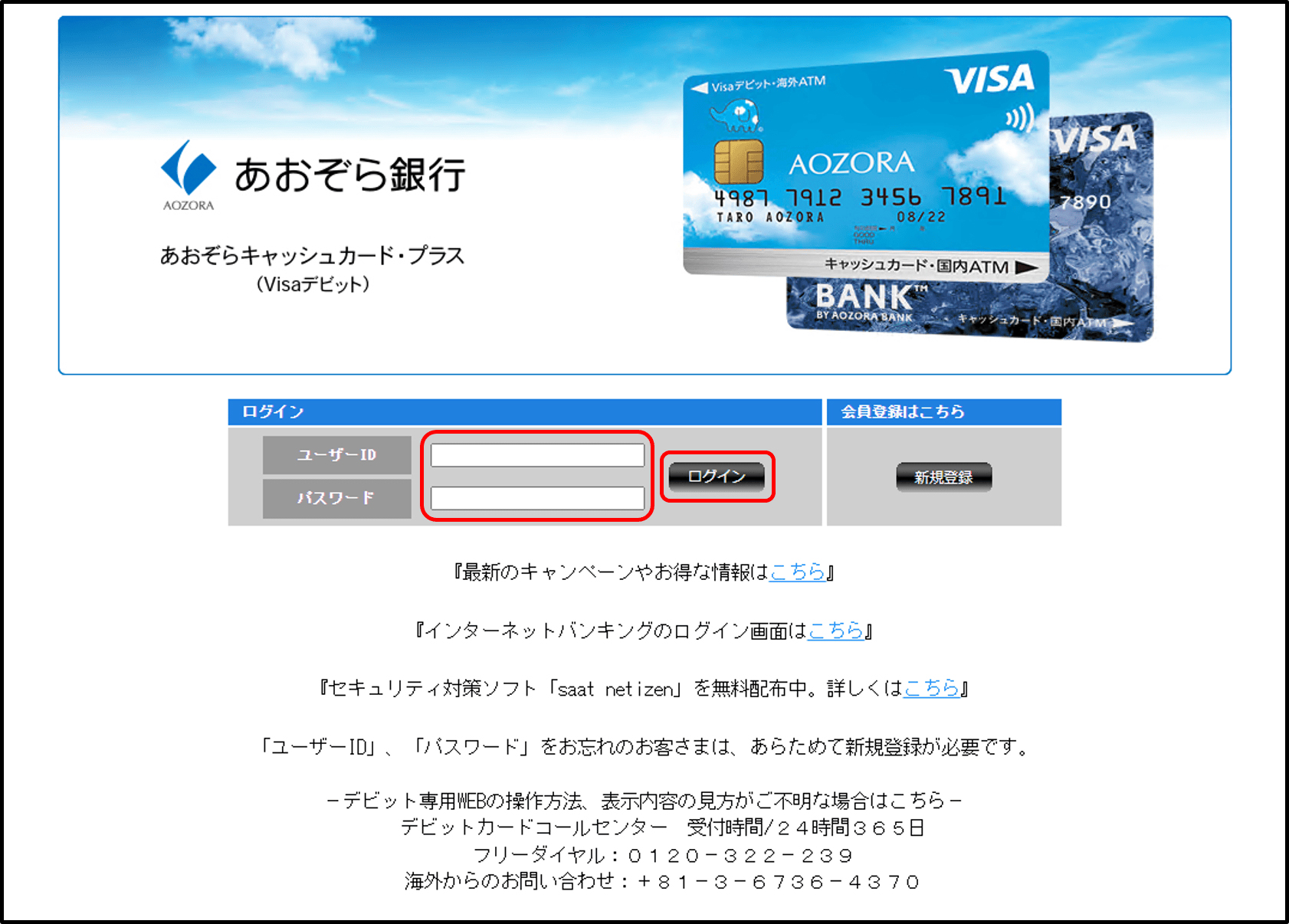
手順2
TOP画面が表示されます。
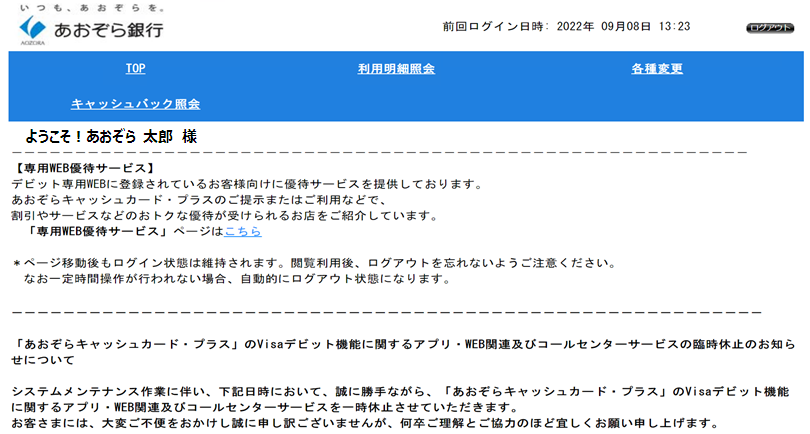
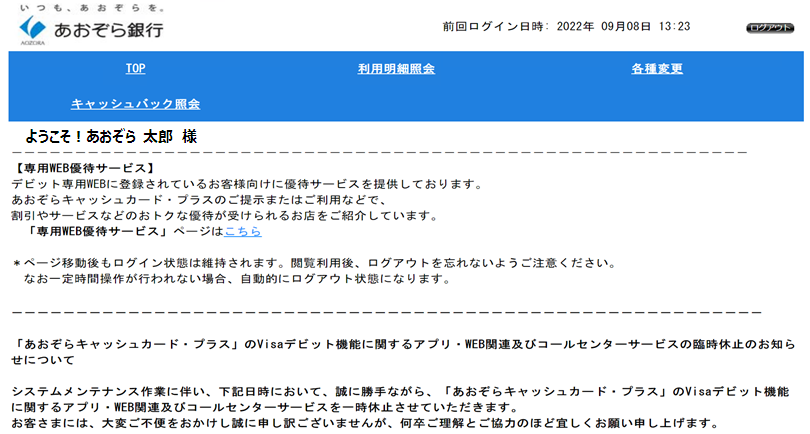
利用明細照会
Visaデビットのご利用明細を最大で24ヶ月分、パソコンからご確認いただけます。
- ご利用店舗の事情により、ご利用明細のお取引日が実際のご利用日と異なる日付が表示される場合がございます。
- 海外でのご利用時のお取引日は、現地日付に基づいて表示されます。
手順1
ログイン後、画面上の「利用明細照会」をクリックしてください。
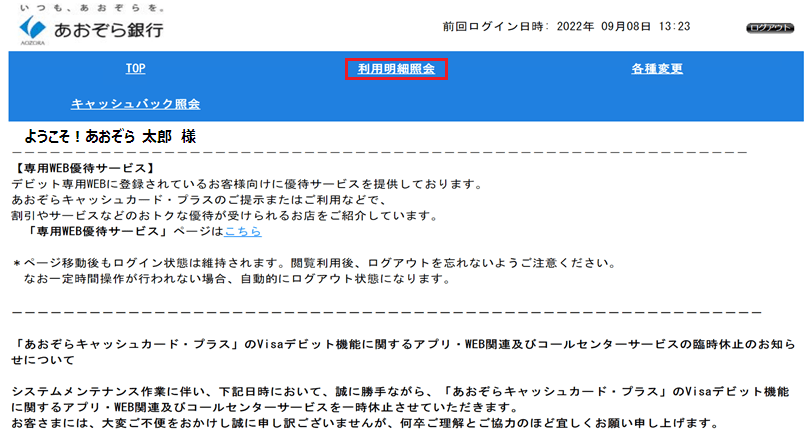
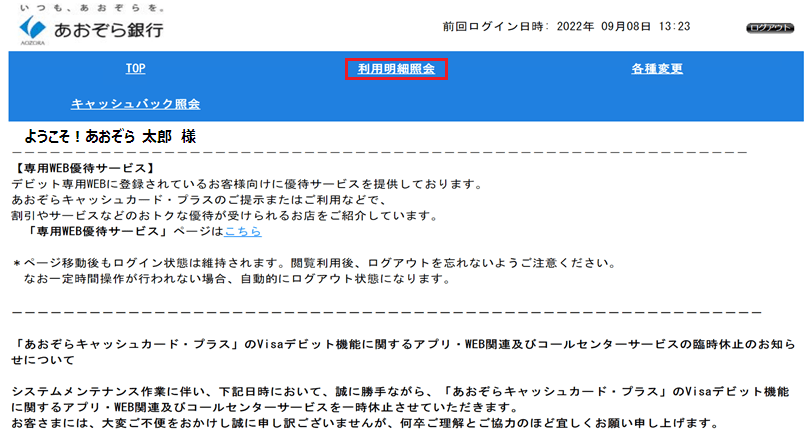
手順2
「利用明細照会」画面右上のプルダウンメニューからご利用明細の月を選択してください。
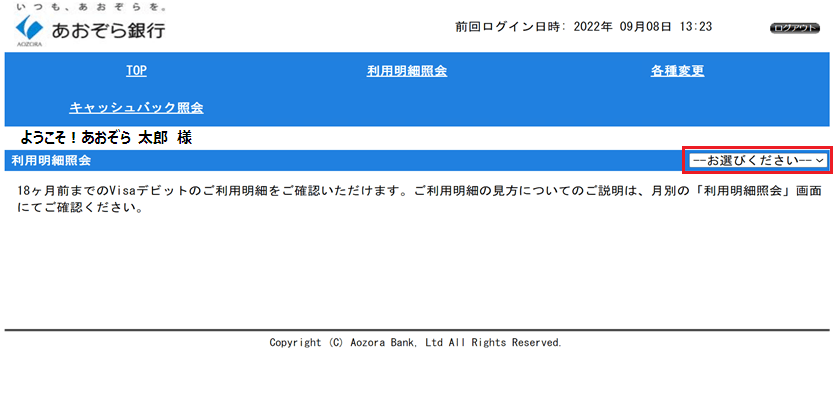
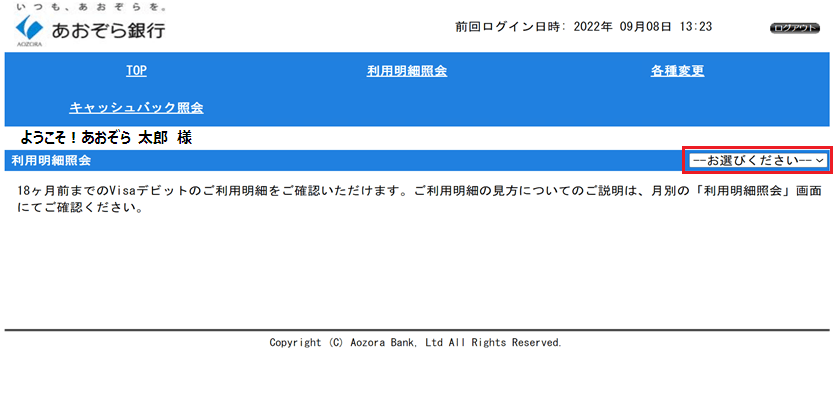
手順3
該当月の利用明細が表示されます。
利用明細をPDFにする場合は、「利用明細ダウンロード(PDF)」をクリックしてください。
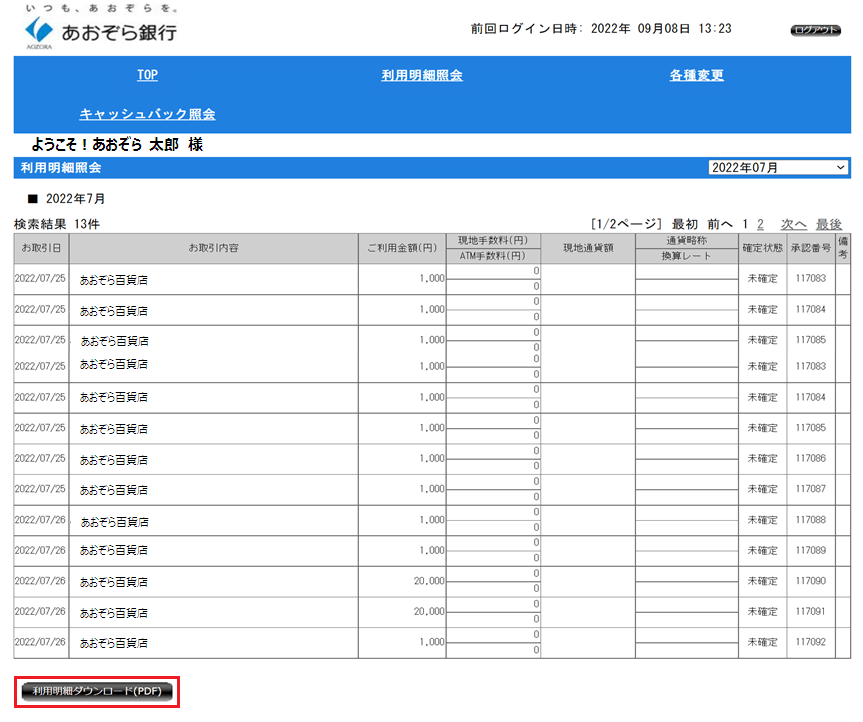
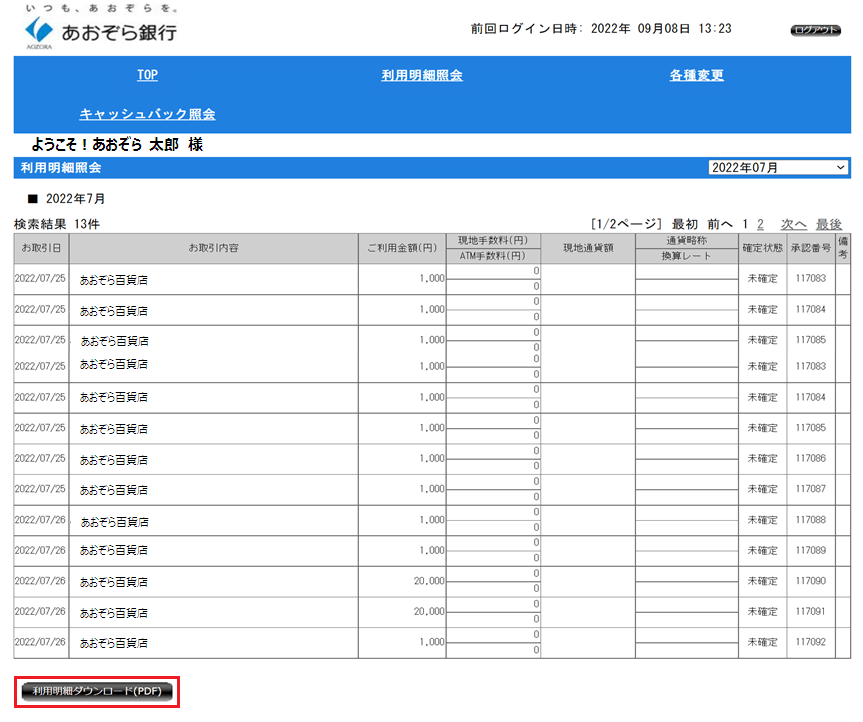
キャッシュバック照会
手順1
ログイン後、画面上の「キャッシュバック照会」をクリックしてください。
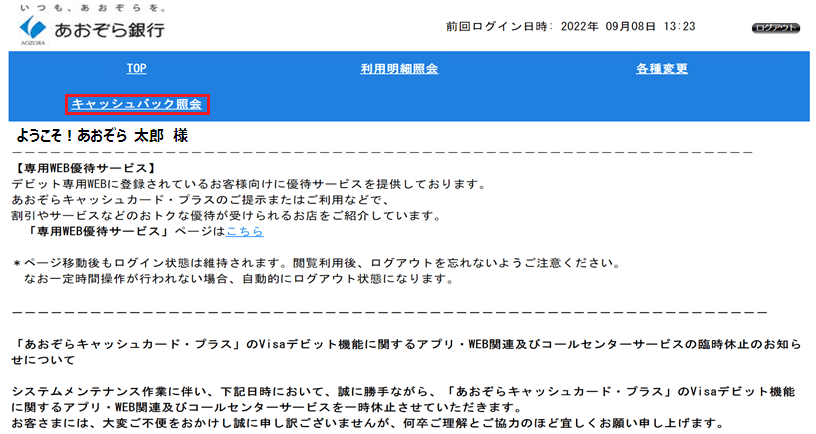
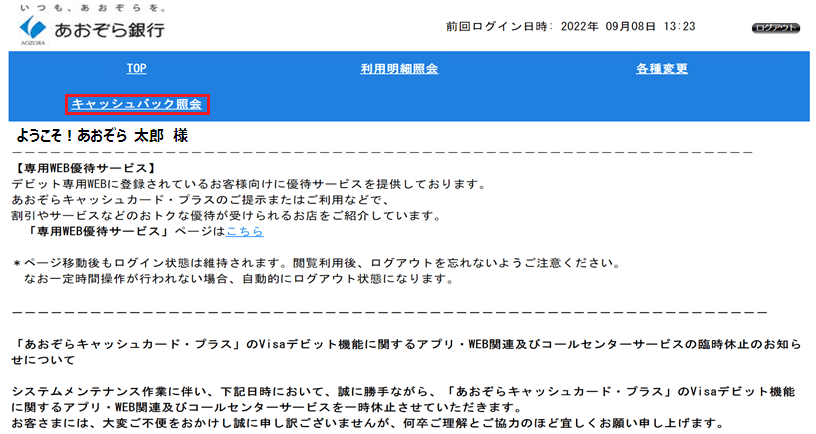
手順2
キャッシュバック対象額と予定額が表示されます。
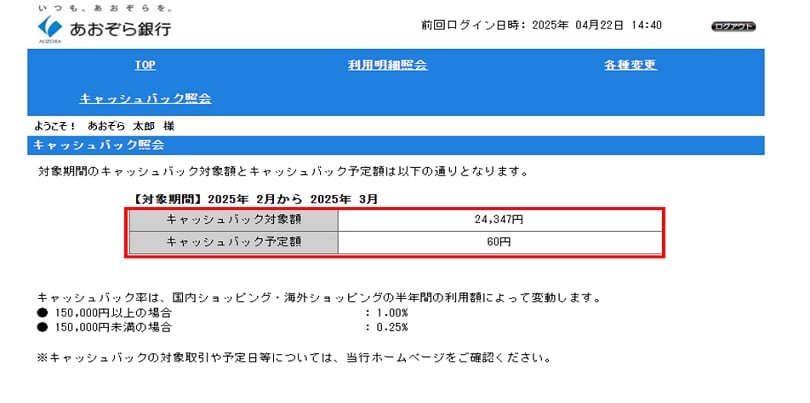
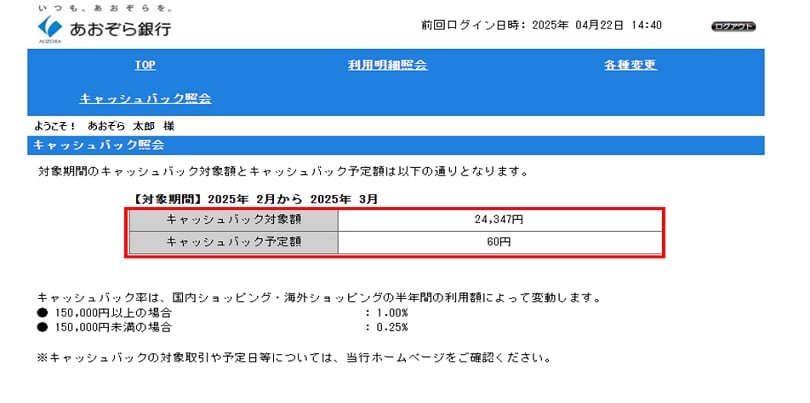
各種変更画面では、「ユーザーID/パスワード変更」、「メールサービス変更」、「利用限度額変更」を行うことができます。
- ご利用店舗の事情により、ご利用明細のお取引日が実際のご利用日と異なる日付が表示される場合がございます。
- 海外でのご利用時のお取引日は、現地日付に基づいて表示されます。
ユーザーID/パスワード変更方法
手順1
ログイン後、画面上の「各種変更TOP」をクリックし、画面左の「ユーザーID/パスワード変更」を選択してください。
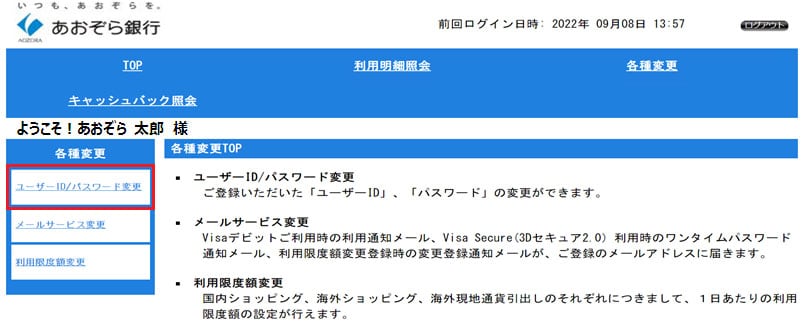
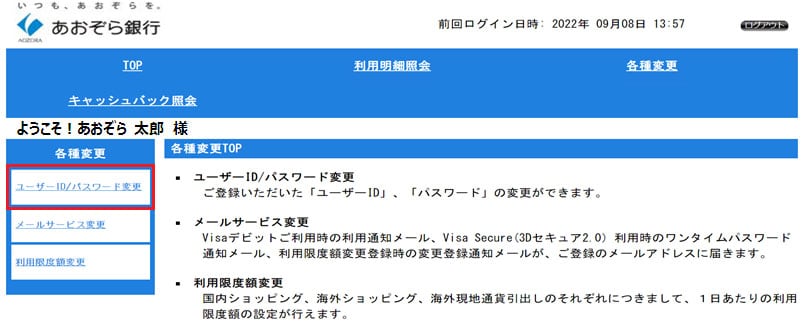
手順2
新しいユーザーID(半角英数7から20文字)、新しいパスワード(半角英数記号7から20文字)を入力し、確認ボタンを押すと完了します。
- 変更する内容のみ入力します。両方を変更する必要はございません。
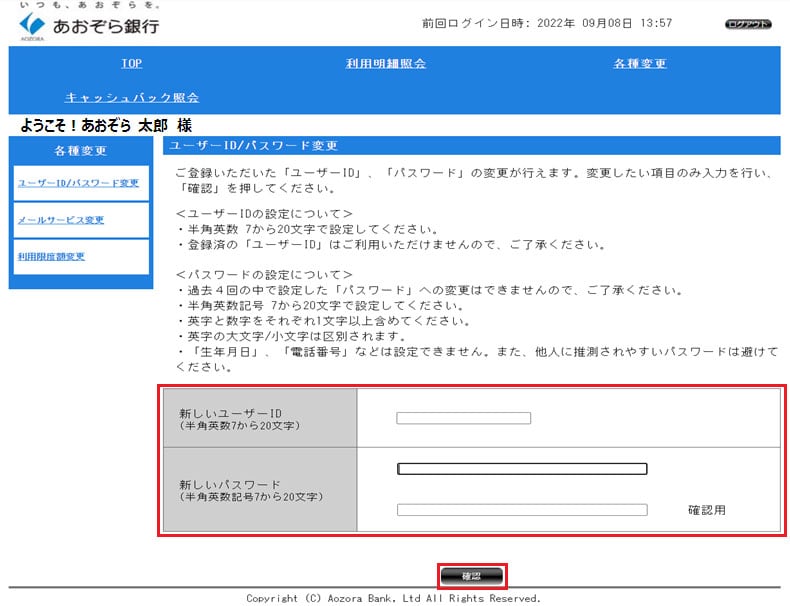
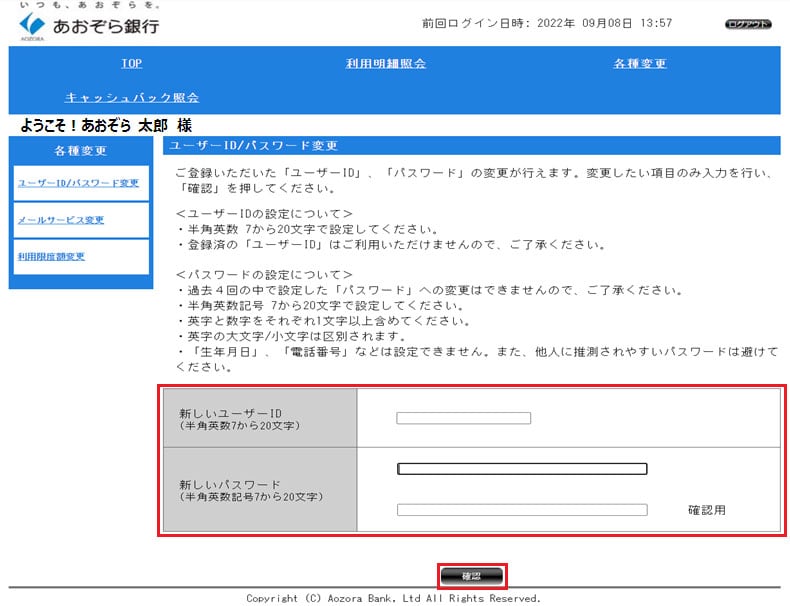
ご注意ください!
ユーザーIDの設定について
- 半角英数7から20文字で設定してください。
- 登録済みの「ユーザーID」はご利用いただけませんので、ご了承ください。
パスワードの設定について
- Visaデビット用暗証番号およびデビットカードコールセンター用パスワードとは異なります。
- 半角英数記号7から20文字で設定してください。
- 英字と数字をそれぞれ1文字以上含めてください。
- 英字の大文字/小文字は区別されます。
- 「生年月日」、「電話番号」などは設定できません。また、他人に推測されやすいパスワードは避けてください。
- 過去4回の中で設定した「パスワード」への変更はできませんのでご了承ください。
メール通知サービス
Visaデビットのご利用時には、ご登録いただいたメールアドレスへご利用通知メールをお送りいたします。下記のケースにご利用通知メールが送信されます。
当行からのe-mail(CCPlus-service@aozorabank.co.jp)は受信可能になるよう設定ください。
|
発信タイミング |
メールタイトル |
|---|---|
|
デビット専用WEBのご利用申込が行われた場合 |
【あおぞらキャッシュカード・プラス】 |
|
カード利用に伴い口座からお引き落としがあった場合 |
【あおぞらキャッシュカード・プラス】 |
|
ご利用店舗から売上げ確定の情報が到着し、追加の引き落としや返金がある場合 |
【あおぞらキャッシュカード・プラス】 |
|
メールアドレスの変更が行われた場合 |
【あおぞらキャッシュカード・プラス】 |
|
利用限度額の変更が行われた場合 |
【あおぞらキャッシュカード・プラス】 |
|
Visa Secure(3Dセキュア2.0)取引時のワンタイムパスワードが送信される場合 |
【あおぞらキャッシュカード・プラス】 |
メールアドレスの変更方法
手順1
ログイン後、画面上の「各種変更TOP」をクリックし、画面左の「メールサービス変更」を選択してください。
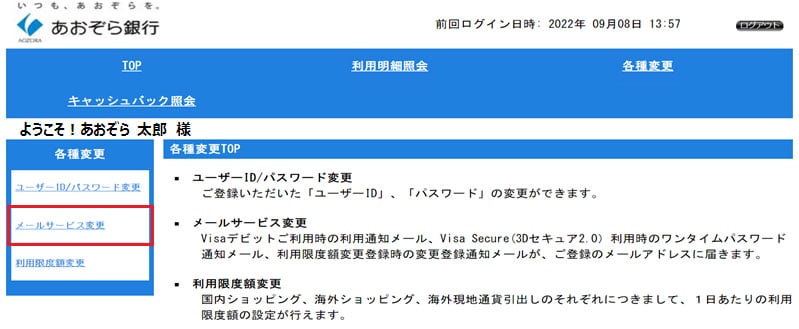
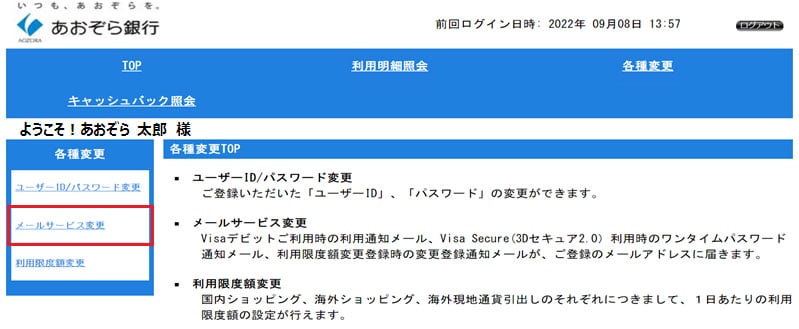
手順2
ご本人様確認のため、あおぞら銀行にお届けいただいている電話番号を入力してください。
お届けいただいている電話番号が固定電話の場合、認証種類は「電話認証」のみ選択いただけます。
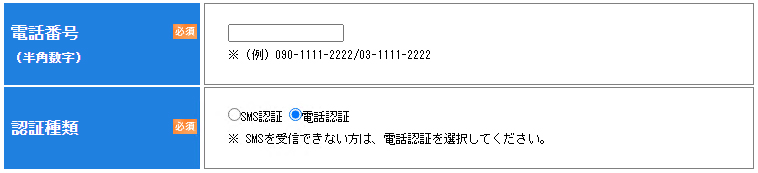
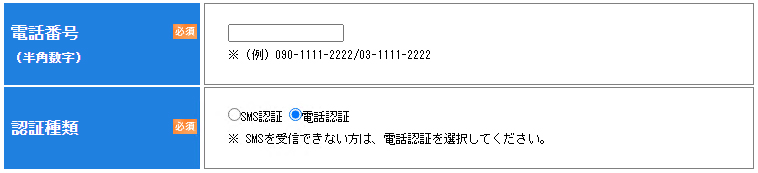
SMS認証を選択した場合、入力した電話番号に認証コードを表示したSMSをお送りします。
受信した認証コードを入力し、「次へ」ボタンを押してください。


電話認証を選択した場合、表示された認証用電話番号に、電話番号を通知のうえ電話をしてください。
認証が完了しましたら、「次へ」ボタンを押してください。
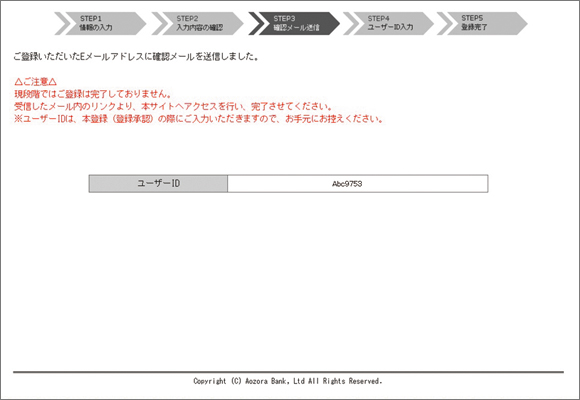
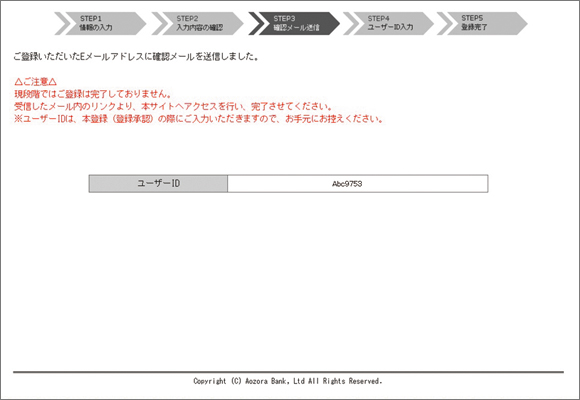
手順3
「変更後」の新メールアドレスと確認メールアドレスを入力し、「確認」をクリックしてください。
- メールアドレスは2つ登録することができ、それぞれ、「メール通知サービス」を通知するか通知しないかの選択が可能です。
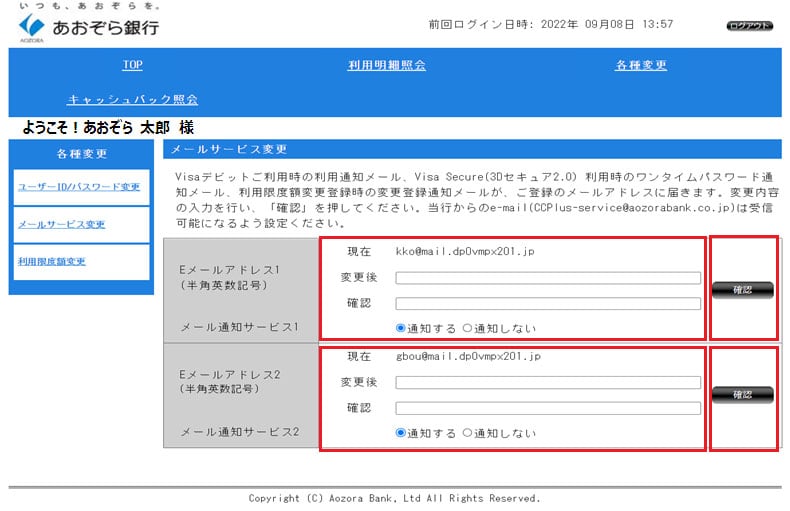
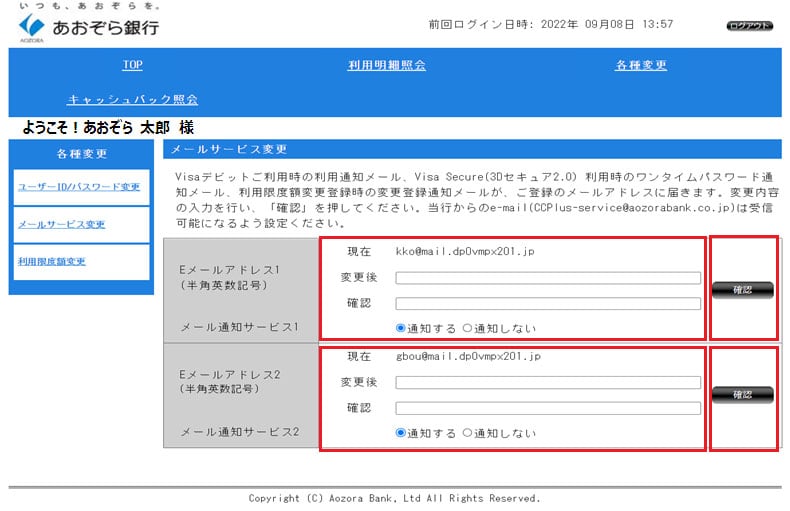
手順4
メールアドレスを追加した場合やメールアドレスを変更した場合には確認メールが送信されます。 送信されたメールに記載のURLへアクセスすることで通知や変更が完了します。
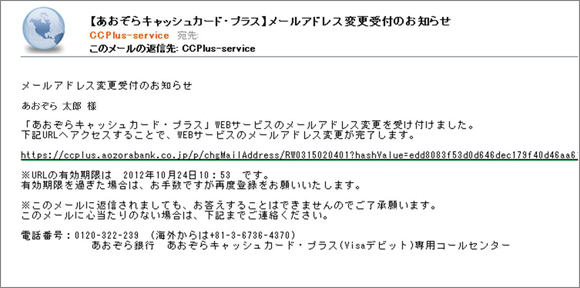
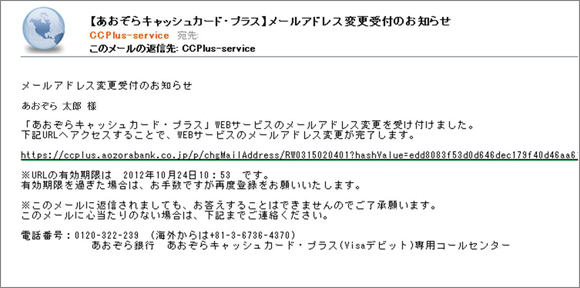
利用限度額変更
Visaデビットを安心してご利用いただくため、お客さまご自身でWEB画面にてご設定いただけます。
- メール通知サービスを登録している場合、利用限度額変更時にメールが送信されます
手順1
ログイン後、画面上の「各種変更TOP」をクリックし、画面左の「利用限度額変更」を選択してください。
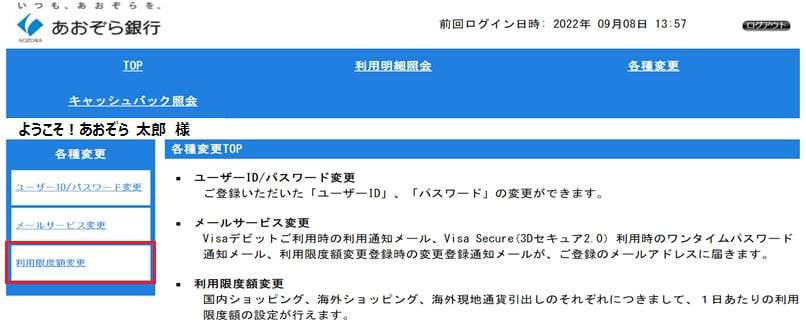
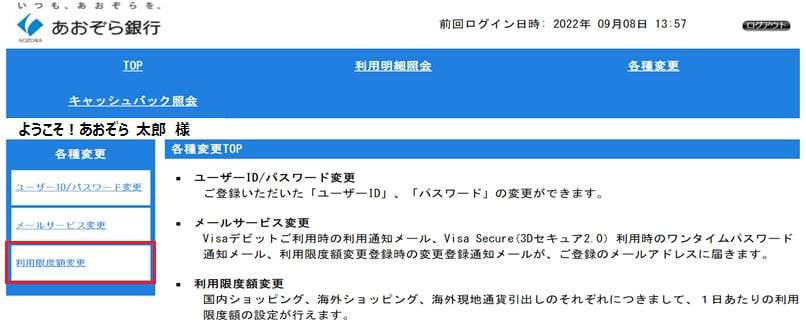
手順2
変更後の「利用限度額」を入力し、「確認」をクリックしてください。
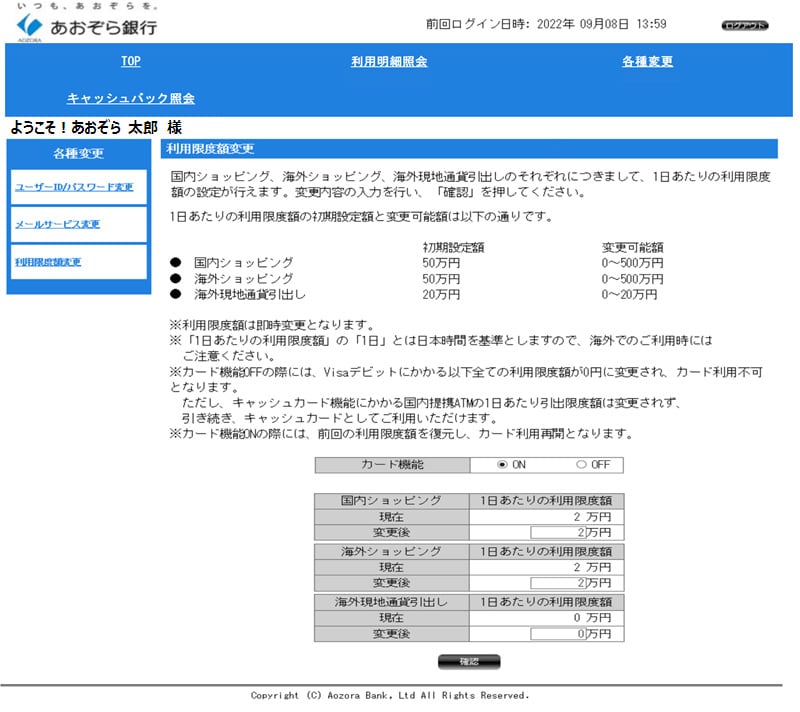
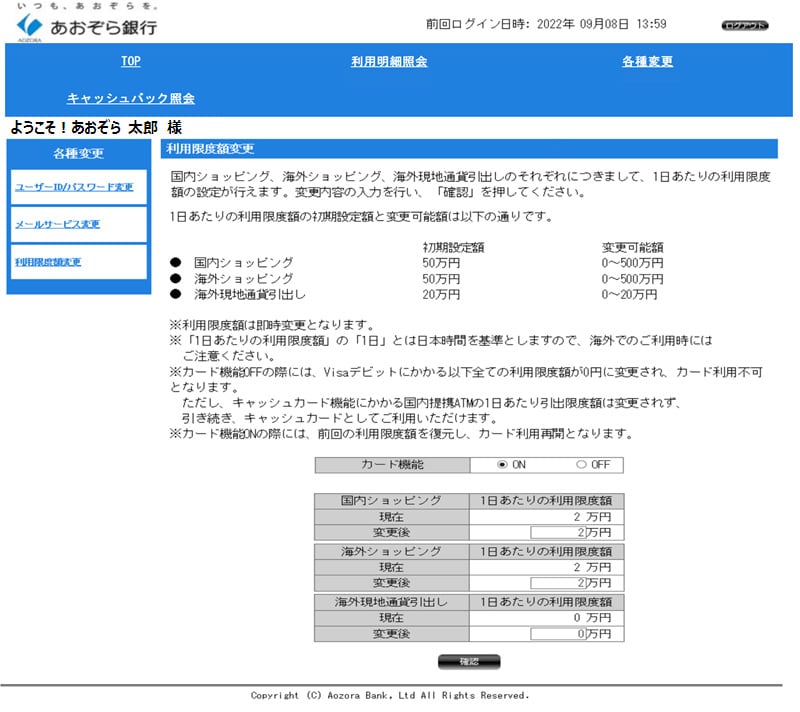
メール通知サービスを登録している場合、利用限度額変更時にメールが送信されます。
ご利用環境
ご利用いただけるブラウザ
ご利用いただくには、インターネットへ接続可能なパソコンまたはスマートフォンと以下のOSならびにブラウザソフトが必要になります。また、インターネットをご利用になるためのプロバイダー契約が別途必要です。
(ご利用になる際の電話料金やプロバイダーなどの接続料はお客さまのご負担となります。)
|
パソコン |
スマートフォン |
||||
|---|---|---|---|---|---|
|
Windows |
Macintosh |
Google Android |
Apple iOS |
||
|
WEB
|
OS
|
Windows 10
|
Mac OS X 14.7
|
Google Android 14
|
Apple iOS 18
|
|
ブラウザ
|
Google Chrome※1
|
Google Chrome※1
|
Google Chrome※1
|
Safari 18.3
|
|
|
Microsoft Edge※1
|
|||||
|
Firefox※1
|
|||||
- Microsoft Windows、Microsoft Internet Explorer、Microsoft Edgeは、米国Microsoft Corporationの米国およびその他の国における登録商標または商標です。
- Mac OS、Safari、Apple iOSは、米国および他の国々で登録されたApple Inc.の商標です。
- Google Android、Google ChromeはGoogle Inc. の商標です
- FireFoxは、米国Mozilla Foundationの米国およびその他の国における登録商標または商標です。
- 上記以外のOS及びブラウザでご利用いただいた場合、正しく動作しない可能性があります。
- Chrome、Firefox、Edgeはバージョン確認時点の最新版1バージョンのみサポートし、過去のバージョンサポートは行わない。